- آموزش کامل تبدیل پاورپوینت به عکس | PowerPoint to Photo
- حل مشکل باز نشدن Firefox یا فایرفاکس در ویندوز 10
- رفع مشکل رایت پروتکت از طریق Diskpart
- رفع ارور Out Of Range مانیتور راهکار 100 درصد عملی
- رفع ارور MBR هنگام نصب ویندوز
- آموزش گرفتن پرینت رنگی اتوکد
- نحوه ی اسکرین شات گرفتن در ویندوز 10
- روش های حل مشکل هنگ کردن آفیس
- رفع مشکل Unable to join domain در زمان جوین کلاینت به دامین
- رفع مشکل صفحه آبی مرگ ویندوز 7
آخرین مطالب
امکانات وب
ساختار GPT یا GUID Partition Table
GPT مکانیزم انعطاف پذیرتری برای پارتیشن بندی دیسکها نسبت به MBR قدیمی دارد. GPT تا حدود زیادی مشابه MBR است با این تفاوت که قادر به شناسایی هرگونه پارتیشن با هر ظرفیتی است. به عبارت دیگر اگر شما قصد استفاده از هارد دیسکها یا پارتیشنهایی با ظرفیت بیش از 2 ترابایت را دارید حتما از GPT استفاده کنید.
دیسکهای GPT میتوانند ظرفیتهای بسیار بالایی داشته باشند. برخلاف MBR که ظرفیتهای پارتیشنهای آن توسط EBR خوانده میشود، در GPT ظرفیت و الگوی تعیین پارتیشنها بصورت کاملا خود شناس یا Self Identify انجام میشود. همین امر باعث بالا رفتن قابلیتهای GPT شده است. همچنین مانند MBR در سکتورهای مخفی ذخیره نمیشوند بلکه دادههای مربوط به پارتیشنها بر روی خود پارتیشنها قرار میگیرد. GPT این قابلیت را دارد که اطلاعات جدول پارتیشنهای خود را بصورت Backup در پارتیشنهای مختلف قرار بدهد. این کار هم برای امور Backup و هم برای Integrity دادهها بسیار مهم است.
پارتیشن بندی فرمت MBR و GPT در هارد چیست؟
فرمت MBR در پارتیشن بندی هارد:
قدیمیترین حالت پارتیشن بندی هارد, استفاده از فرمت MBR است که هنوز مورد استفاده قرار میگیرد. هنگام پارتیشن بندی در حالت MBR میتوانید 4 نوع درایو پرایمری ایجاد کنید .
فرمت GPT در پارتیشن بندی هارد:
فرمت GPT جدیدتر از فرمت MBR است و طبیعی است که محدودیتهای کمتری نسبت به فرمت MBR داشته باشد. در پارتیشن بندی با فرمت GPT میتوانید تا ۱۲۸ نوع درایو پرایمری ایجاد کنید و محدودیتی ندارید.
تفاوتهای مهم MBR و GPT
- فرمت MBR میتواند 4 درایو Primary ایجاد کند که هر یک به درایو لاجیکال تبدیل شوند. اما در مقابل فرمت GPT میتواند تا 128 درایو پرایمری داشته باشد.
- محدودیت استفاده از ظرفیت هارد در فرمت MBR تا 2 ترابایت میباشد اما با فرمت GPT میتوانید تا 9.4 زتابایت از ظرفیت هارد را استفاده کنید.
- بازیابی اطلاعات هارد در فرمت GPT راحت تر از MBR است.
- ضریب اطمینان در پارتیشن بندی با فرمت GPT بسیار بالاتر از فرمت MBR است. از طرفی خطر از دست دادن اطلاعات در GPT کمتر است.
MBR بهتر است یا GPT؟
MBR تمامی اطلاعات موجود در پارتیشن و بوت را در یک مکان ذخیره سازی میکند. در نهایت در صورتی که نقص جزئی پیش آید، تمام کار با اختلال مواجه میشود یا به صورت کلی مختل میشود. شما زمانی متوجه مشکل در دیتای MBR خواهید شد که سیستم بوت نشود. متاسفانه ریکاوری درایوهای MBR همیشه موفقیت آمیز نخواهد بود.
برتری GPT در این مورد بیشتر مشخص میشود، به این دلیل که چندین کپی از بوت دیتا را در چندین پارتیشن ذخیره سازی میکند. این روش باعث میشود تا اگر یک پارتیشن با مشکل و نقصی مواجه شد، از پارتیشنهای دیگر برای بازیابی استفاده کند.
مزیت دیگری که میتوانیم از GPT بیان کنیم، این است که GPT کد شناسایی خطا دارد. به این ترتیب که جدولهای پارتیشن بندی را زمان بوت کردن ارزیابی خواهد کرد و خطاهای موجود را قابل مشاهده خواهد کرد. پس از آن که خطاها شناسایی شدند، GPT میتواند به راحتی اقدام به اصلاح مشکلات خود کند.
به صورت کلی،GPT در برابر حل مشکلات و خطاهای احتمالی عملکرد و مدیریت پارتیشن بندی بهتری دارد. علاوه بر تمام مواردی که برشمردیم، موضوعی که در مورد GPT وجود دارد و آن را نسبت به MBR متفاوت میکند، این است که جدیدتر و استانداردتر است.
خطای MBR و GPT هنگام نصب ویندوز
شاید شما هم در هنگام نصب ویندوز با خطای MBR و GPT با این متن Windows Cannot Be Installed On This Disk. The Selected Disk is Of The GPT Partition Style مواجه شده باشید. زمانی که با این پیغام خطا رو به رو میشوید یعنی هماهنگی بین تنظیمات بایوس و نوع پارتیشن روی کامپیوتر شما برقرار نیست.
- اگر تنظیمات بایوس روی حالت UEFI باشد، باید پارتیشن نصب ویندوز از نوع GPT باشد.
- در صورتی که تنظیمات بایوس روی حالت Legacy Mode باشد، پارتیشن نصب ویندوز باید از نوع MBR باشد.
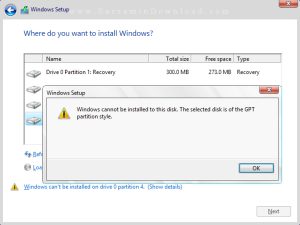
در این مطلب از مرکز بازیابی اطلاعات هارد امداد سیستم به بررسی و رفع نصب نشدن ویندوز روی هارد و تبدیل پارتیشن GPT به MBR خواهیم پرداخت پس با ما همراه باشید.
چه زمانی نیاز به تبدیل MBR به GPT دارید؟
- وقتی که بخواهید ویندوز 10 را روی دیسک EFI/UEFI نصب کنید.
- زمانی که بخواهید روی دیسکتان بیش از چهار عدد primary partition درست کنید.
- زمانی که بخواهید از تمام ظرفیتهای دیسکهای دو ترابایتی و بالاتر استفاده کنید.
- زمانی که با پیام خطای “Windows cannot be installed to this disk. The selected disk has an MBR partition table. On EFI system, Windows can only be installed to GPT disks” هنگام نصب ویندوز 10 روبرو شوید.
مراحل تبدیل MBR به GPT هنگام نصب ویندوز
در هنگام نصب ویندوز هز زمان که به اولین صفحه نصب ویندوز رسیدید، کلید های Shift+F10 را بفشارید تا Command Prompt باز شود.
- در پنجره باز شده عبارت notepad را وارد و اینتر بزنید.
- هارد یا فلش خود را به سیستم متصل کرده و از قسمت file عبارت open را بزنید.
- فایل حافظه خود را انتخاب و از اطلاعات بک آپ بگیرید.
- حالا دستور Diskpart را وارد نمایید.
- سپس دستور List disk را وارد نمایید تا لیستی از دیسک های سیستم شما به همراه مشخصات و حجم آن ها نمایش داده شود.
- از طریق دستور Select disk * (به جای علامت * شماره دیسک مورد نظر را وارد کنید) دیسک مورد نظر انتخاب میشود. سپس دستور Clean را وارد نمایید تا تمام اطلاعات آن دیسک حذف شود.
- حالا اگر میخواهید دیسک خود را به GPT تبدیل کنید، دستور Convert to GPT را وارد کنید. بعد دستور Exit را وارد کرده و خارج شوید.
تشخیص MBR یا GPT در ویندوز 10 با استفاده از Disk Management
با فشردن کلید های ترکیبی Win+R محیط Run را باز می کنیم و دستور diskmgmt.msc را در آن وارد کنید و اینتر کنید. پنجره Disk Management برای شما باز می شود. لیستی از همه هارد درایو ها که به این کامپیوتر متصل هستند نمایش داده میشود. روی هر درایوی که می خواهید نوع GPT یا MBR آن را تشخیص دهید، کلیک راست کنید. سپس روی گزینه Properties بزنید. در پنجره باز شده به تب Volumes بروید. در قسمت Partition Style می توانید ببینید که هارد دیسک شما از چه نوعی است.
بوت کردن سیستم عامل ویندوز به حالت GPT
برای اینکه بتوانید سیستم عامل ویندوز را به حالت GPT بوت کنید دو شرط دارد.
- کامپیوتر شما در حالت UEFI بوت شود.
- مادربرد شما قابلیت پشتیبانی از UEFI را داشته باشد.
خطای MBR و GPT در نصب ویندوز در حالتی که سیستم شما فقط با MBR بوت میشود.
اگر مطمئن هستید که دو شرط گفته شده در سیستم شما برقرار است اما هنگام نصب ویندوز با پیغام “The Selected Disk is Of The GPT Partition Style” روبرو، مراحل زیر را طی کنید تا مشکل برطرف شود.
۱- کامپیوتر را ریبوت کنید و وارد BIOS شوید .
۲- UEFI Boot را فعال کنید و پس از ذخیره از BIOS خارج شوید و به نصب ویندوز ادامه دهید.

اگر رایانه شما قابلیت پشتیبانی از UEFI را ندارد:
اما اگر کامپیوتر شما قابلیت پشتیبانی از UEFI را ندارد، شما دو راه پیش رو خواهید داشت که به شرح آنها می پردازیم:
تغییر بایوس از UEFI به Legacy برای تبدیل حالت بوت از GPT به MBR طبق مراحل زیر پیش بروید.
- به صورت کامل کامپیوتر خود را Shut Down کنید.
- کامپیوتر را روشن کرده و کلید F2 را فشار دهید تا وارد قسمت BIOS شوید.
- با استفاده از کلید جهت راست بر روی کیبورد، گزینه Boot را انتخاب کنید.
- در صفحه ای که برای شما نمایان می گردد از قسمت Boot Mode گزینه Legacy BIOS را انتخاب کرده و کلید Enter را فشار دهید.
- کلید F10 را فشار دهید و Yes را انتخاب کنید. از BIOS خارج و به نصب ویندوز بپردازید.
موضوعات مرتبط: ماکروسافت رفع مشکل بلوتوث در ویندوز 10...
برچسب : نویسنده : it3enter بازدید : 24
