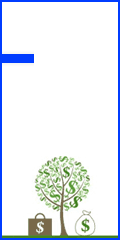متن مرتبط با «ویندوز» در سایت رفع مشکل بلوتوث در ویندوز 10 نوشته شده است
حل مشکل باز نشدن Firefox یا فایرفاکس در ویندوز 10

7Uninstall کردن فایرفاکسدکمه ترکیبی Win+R را بگیرید. در پنجره Run دستور appwiz.cpl. را وارد کنید. سپس Enter را بزنید.منوی Programs and Features باز خواهد شد. روی Mozilla Firefox راست کلیک کنید و Uninstall را انتخاب کنید.وقتی این فرایند به پایان رسید، سیستم را ری استارت کنید.به درایو C و پوشه File Explorer بروید. سپس وارد پوشه Program Files شوید. پوشه Mozilla Firefox را پیدا کنید.روی آن راست کلیک کنید و Delete را بزنید. برای این کار به Administrator permission نیاز دارید. در صورت پرسش، Yes را بزنید.این فرایند را برای مسیر زیر هم تکرار کنید:C:Program Files (x86)سپس دوباره مرورگر را دانلود و نصب کنید.پاک کردن Startup cacheبرای رفع مشکل باز نشدن فایرفاکس در ویندوز ابتدا وارد آدرس زیر شوید.نکته: نام p6kmzwky ممکن است در سیستم شما متفاوت باشد.C:UsersAppDataLocalMozillaFirefoxProfilesp6kmzwky.default-releasestartupCacheتمام فایلهای درون این پوشه را پاک کنید.بستن Firefox در Task Managerبرای رفع مشکل فایرفاکس ، کلید ترکیبی CTRL+ALT+DEL را بگیرید.منوی Security Options باز خواهد شد. Task Manager را انتخاب کنید.مرورگر فایرفاکس را از فهرست پیدا کنید و سپس روی آن راست کلیک کنید. حال End process بزنید.دوباره مرورگر Firefox را باز کنید.حذف پروفایل Firefoxبرای رفع مشکل فایرفاکس در ویندوز ابتدا آن را ببندید.سپس دکمه ترکیبی Win+R را بگیرید و عبارت firefox.exe -p را وارد کنید. Enter را بزنید.فهرستی از پروفایل ها برایتان نمایش داده میشود.پروفایل کاربری خود را انتخاب کنید، سپس روی دکمه Delete Profile بزنید.اگر میخواهید به طور کامل پروفایل خود را حذف کنید، روی دکمه Delete File بزنید., ...ادامه مطلب
رفع ارور MBR هنگام نصب ویندوز

ساختار GPT یا GUID Partition TableGPT مکانیزم انعطاف پذیرتری برای پارتیشن بندی دیسکها نسبت به MBR قدیمی دارد. GPT تا حدود زیادی مشابه MBR است با این تفاوت که قادر به شناسایی هرگونه پارتیشن با هر ظرفیتی است. به عبارت دیگر اگر شما قصد استفاده از هارد دیسکها یا پارتیشنهایی با ظرفیت بیش از 2 ترابایت را دارید حتما از GPT استفاده کنید.دیسکهای GPT میتوانند ظرفیتهای بسیار بالایی داشته باشند. برخلاف MBR که ظرفیتهای پارتیشنهای آن توسط EBR خوانده میشود، در GPT ظرفیت و الگوی تعیین پارتیشنها بصورت کاملا خود شناس یا Self Identify انجام میشود. همین امر باعث بالا رفتن قابلیتهای GPT شده است. همچنین مانند MBR در سکتورهای مخفی ذخیره نمیشوند بلکه دادههای مربوط به پارتیشنها بر روی خود پارتیشنها قرار میگیرد. GPT این قابلیت را دارد که اطلاعات جدول پارتیشنهای خود را بصورت Backup در پارتیشنهای مختلف قرار بدهد. این کار هم برای امور Backup و هم برای Integrity دادهها بسیار مهم است.پارتیشن بندی فرمت MBR و GPT در هارد چیست؟فرمت MBR در پارتیشن بندی هارد:قدیمیترین حالت پارتیشن بندی هارد, استفاده از فرمت MBR است که هنوز مورد استفاده قرار میگیرد. هنگام پارتیشن بندی در حالت MBR میتوانید 4 نوع درایو پرایمری ایجاد کنید .فرمت GPT در پارتیشن بندی هارد:فرمت GPT جدیدتر از فرمت MBR است و طبیعی است که محدودیتهای کمتری نسبت به فرمت MBR داشته باشد. در پارتیشن بندی با فرمت GPT میتوانید تا ۱۲۸ نوع درایو پرایمری ایجاد کنید و محدودیتی ندارید.تفاوتهای مهم MBR و GPTفرمت MBR میتواند 4 درایو Primary ایجاد کند که هر یک به درایو لاجیکال تبدیل شوند. اما در مقابل فرمت GPT میتواند تا 128 درایو پرایمری داش, ...ادامه مطلب
نحوه ی اسکرین شات گرفتن در ویندوز 10

بعد از فشار دادن دکمههای Windows و Print Screen از روی کیبورد، صفحه نمایش شما برای لحظهای تاریک میشه و بعد به حالت اولیه برمیگرده. این تغییر رنگ نشوندهندهی اینه که اسکرین شات گرفته شده. برای دیدن اون در ویندوز 10 باید بعد از کلیک روی This PC از لیست سمت چپ، وارد فولدر Pictures بشید.شماره 2این قسمت، یک پوشه به نام Screenshots داره که میتونید اسکرین شاتها رو در اون ببینید.شمراه 3اسکرین شات گرفتن با دکمه ترکیبی Win+Shift+Sشماره 4در روش قبل، اسکرین شات از کل صفحه گرفته میشه. اگر بخواید تصویر قسمتی از صفحه رو ذخیره کنید، میتونید دکمههای ویندوز، Shift و S رو همزمان فشار بدید. اینجوری صفحه کمی تیره میشه و باید با موس جای مورد نظر برای اسکرین شات رو مشخص کنید.شماره 5اسکرین شات از صفحه کامپیوتر با ابزار Snipping Toolیکی از ابزارهای کاربردی که در ویندوز 10 وجود داره Snipping Tool هست. به کمک اون میتونید هر قسمتی از صفحه رو که بخواید برش بزنید و با فرمت دلخواهتون ذخیره کنید. برای استفاده از این برنامه باید از منوی استارت نام اون رو جستوجو کنید.شماره 6طرز کار با اون خیلی ساده است، کافیه از منوی بالای صفحه اولین گزینه (New) رو بزنید و بعد محدودهای رو که میخواید از اون عکس بگیرید، مشخص کنید.شماره 7از تب Mode هم میتونید در سایزبندیهای مشخص، از صفحه اسکرین شات بگیرید.از ویژگیهای جالبی که این برنامه داره امکان عکس گرفتن با تاخیره. میشه از تب Delay مشخص کنین بعد از چند ثانیه، بهصورت خودکار از صفحه اسکرین شات گرفته بشه.شماره 8بعد از اینکه نرم افزار رو اجرا کردید، صفحه کمی تیره و کدر و نشانگر موس تبدیل به علامت مثبت میشه. با نگه داشتن کلید سمت چپ موس میتونین قسمتی رو که قصد, ...ادامه مطلب
رفع مشکل صفحه آبی مرگ ویندوز 7

روش های رفع مشکل صفحه آبی مرگ ویندوز نسخههای جدید ویندوز مانند ویندوز 10 نسبت به نسخههای قبلی پایدارتر هستند. بنابراین اگر فقط یک بار مشکل صفحه آبی مواجه شدید لازم نیست نگران باشید زیرا ویندوز بعد از یک بار ری استارت شدن دوباره مانند قبل به خوبی کار میکند. تنها درصورتیکه به صورت مداوم با مشکل صفحه مرگ برخورد میکنید باید به فکر حل این مشکل باشید. در ادامه با روشهای حل مشکل صفحه آبی مرگ ویندوز آشنا خواهید شد. 1. به کد توقفی که بر روی صفحه آبی نمایش داده می شود توجه کنید قبل از اینکه برای حل مشکل صفحه مرگ اقدام کنید بهتر است دلیل بروز مشکل را پیدا کنید. برای این کار باید به مشکلی که در صفحه آبی به آن اشاره شده است توجه کنید. برای مثال در ویندوز 10 که صفحه آبی همراه با یک شکلک غمگین نمایش داده میشود یک پیام خطای ساده هم وجود دارد. در زیر این بخش میتوانید یک لینک به صفحه عیب یابی مایکروسافت، یک کد QR و بخش Stop Code را مشاهده کنید. در صورت تمایل میتوانید کد QR را با دوربین گوشی خود اسکن کنید تا به صفحه پشتیبانی مایکروسافت منتقل شوید.مهمترین کاری که در این بخش باید انجام دهید یادداشت کردن کد توقف ذکر شده در صفحه آبی است که برای رفع مشکل صفحه آبی مرگ ویندوز به شما کمک میکند.در ادامه به معرفی چند کد توقف برای رفع مشکل صفحه آبی میپردازیم: ۰x0000000Aویندوز شما یا یکی از قطعات سخت افزاری مشکل دارد۰x0000000Cظرفیت رم پر شده است۰x0000000Bقطعاتی که به سیستم اضافه شده اند، به درستی کار نمی کنند.۰x0000000Fارور نصب سخت افزار جدید و یا درایو آن۰x00000021خراب شدن هارد و یا سیستم عامل 2. تغییراتی را که اخیرا, ...ادامه مطلب
چگونه مشکل استفاده 100% از هارد دیسک در ویندوز را برطرف کنیم؟

. جستجوی ویندوز را خاموش کنیدسرچ ویندوز برای جستجوی سریع فایلها در هارد درایو طراحی شده. اما باید بدانید که ویندوز به طور مداوم، تمام فایلها را ایندکس میکند و این موضوع میتواند روی پرفرمنس رایانه شما تأثیرگذار باشد. به همین خاطر، بعضی پیشنهاد میکنند که این قابلیت را در سیستم عامل غیر فعال کرده و جستجوهایتان را با سرعت کمتر و به طور دستی انجام بدهید.برای این کار، کافیست با فشردن دکمههای Windows+R صفحه RUN را باز کرده و در آن cmd را تایپ کنید.حالا پنجره سیاه رنگی را مشاهده خواهید کرد. فرمان زیر را در آن تایپ کنید:"net.exe stop "windows searchسپس Task Manager را باز کنید تا ببینید که مشکل استفاده 100 درصد از دیسک به قوت خود باقیست یا خیر. اگر مشکل حل نشد احتمالا باید سرچ ویندوز را به طور دائم غیر فعال کنید. برای انجام این کار، یک بار دیگر RUN را اجرا کرده و فایل services.msc را اجرا کنید.اینجا Windows Search را پیدا کرده، رویش راست کلیک کنید و Properties را بزنید.روی Startup Type کلیک کرده و وضعیت آن را از Automatic به Disabled تغییر بدهید. در نهایت روی Apply کلیک کنید.برای بازگرداندن تغییرات به حالت اول، میتوانید Stop را با Start جابجا نمایید.2. Superfetch را خاموش کنیدSuperfetch چیزی است که ویندوز را برای بوت سریعتر یاری میکند، یا حداقل مایکروسافت اینطور ادعا میکند چرا که هیچ گاه سرعت بوت رایانههای ویندوزی به حد ایدهآل نمیرسد. با این حساب، اگر از حالت Sleep یا Hibeate زیاد استفاده میکنید و خیلی به بوت سریع احتیاج ندارید، شاید غیر فعال کردن Superfetch ایده بدی نباشد.با فشردن دکمههای Windows+R، صفحه RUN را اجرا کرده و cmd را در آن تایپ کنید. وقتی پنجره Command , ...ادامه مطلب
حل مشکل ارور GPT و MBR در هنگام نصب ویندوز ۱۰، ۸، ۷

حل مشکل ارور GPT و MBR در هنگام نصب ویندوز ۱۰، ۸، ۷ حل مشکل ارور GPT و MBR در هنگام نصب ویندوز ۱۰، ۸، ۷ در بسیاری از موارد، هنگام نصب ویندوز جدید در کامپیتر و یا لپ تاپ ممکن است با خطای GPT و یا خط, ...ادامه مطلب
چهار ترفند ساده برای سرعت بخشیدن به Shut Down ویندوز

گذارید با سادهترین ترفند موجود ـ که تقریبا همه با آن آشنا هستیم ـ آغاز کنیم؛ یعنی میانبرهای صفحه کلید، زیرا اساسا کار میانبرها سریع کردن فرایندها و تسهیل آنهاست.یکی از این میانبرهای آشنا، میانبر م, ...ادامه مطلب
پاک کردن تاریخچه فعالیتها در ویندوز 10

- 3- در منو سمت چپ، گزینهی Activity History را انتخاب کنید. - 4- در زیر قسمت Clear Activity History، روی دکمهی Clear کلیک کنید. کار تمام است و با همین چند گام ساده، تاریخچه فعالیتهای شما در ویند, ...ادامه مطلب
سیاه و سفید شدن صفحه نمایش در ویندوز 10

شاید برای شما پیش آمده است که هنگام کار با ویندوز ۱۰ ، ناگهان صفحه نمایش شما به رنگ سیاه و سفید و یا همان خاکستری تبدیل می شود (همانند شکل زیر). در چنین حالت هایی شما متوجه دلیل موضوع نشده و برای حل این مشکل کامپیوتر خود را ریست می کنید. , ...ادامه مطلب
آموزش رایت ویندوز ISO روی فلش مموری

نصب ویندوز روش های مختلفی دارد که یکی از این روش ها استفاده از فلش مموری برای نصب ویندوز میباشد. با استفاده از نرم افزار Rufus میتوانید فلش خود را مانند یک DVD به صورت بوت درآورده و ویندوز را از روی ف, ...ادامه مطلب
آموزش حذف کردن خودکار فایل هایی که در ویندوز 10 استفاده نمی شود

خوشبختانه در سیستم عامل ویندوز 10 این قابلیت ایجاد شده است که از طریق تنظیمات بخش “Storage Sense” می توانید فایل های اضافی را به صورت اتوماتیک حذف کنید . با انجام اینکار حجم زیادی از اطلاعات بدون استفاده به صورت اتوماتیک حذف می شود . مایکروسافت اخیرا ویژگی “Storage Sense” را در ویندوز 10 فعال کرده است . این قابلیت به شما کمک می کند به صورت خودکار بدون نیاز به کاری فایل های موقت همچنین فایل هایی که در سطل آشغال وجود دارد را حذف کنید . فعال کردن ویژگی “Storage Sense” 1. بر روی منوی استارت کلیک کرده و آیکون Settings را انتخاب کنید . 2. بر روی گزینه “System” کلیک کنید . 3. سمت راست بر روی گزینه “Storage.” کلیک کنید . 4. در این قسمت برای فعال کردن قابلیت جدید ویندوز 10 کلید “On.” در زیر مجموعه “Storage Sense” را فعال کنید . با فعال کردن این قابلیت Storage Sensation هر چیزی که مورد استفاده قرار نگیرد را به صورت اتوماتیک حذف می کند . برای تغییر تنظیمات و اینکه مشاهده کنید چه گزینه هایی در این بخش فعال یا غیر فعال است بر روی “change how we free up space.” کلیک کنید . حذف فایل های موقت اولین گزینه “Delete temporary files that my apps aren’t using.” می باشد . هر زمانیکه برنامه ای حذف و نصب می شود ، فایلی را از بخشی به بخش دیگر منتقل می کنید ، اطلاعاتی را به صورت دستی حذف می کنید و ..., ...ادامه مطلب
نحوه پاک کردن یک فایل قفل شده در ویندوز 10

برای انجام اینکار نیاز به نرم افزار Process Explorer داریم . Process Explorer برای شما اطلاعاتی را نمایش می دهد که مربوط به DLL و handle فرآیند های باز یا load شده می باشد. محیط این برنامه دارای دو پنجره است که پنجره بالایی همیشه لیستی از فرآیندهای فعال جاری، از جمله نام خود کاربر را نشان می دهد، در حالی که اطلاعات نمایش داده شده در پنجره پایینی به حالتی که Process Explorer در آن قرار دارد بستگی داردT به عنون مثال اگر در حالت handle باشد، شما handle های فرآیند انتخاب شده در پنجره بالایی را خواهید دید و اگر Process Explorer در حالت DLL باشد شما قادر به دیدن DLL ها و فایل های نگاشت حافظه مربوط به فرایندهای load شده، خواهید بود. 1. ابتدا برنامه را از این لینک دانلود کرده و نصب کنید . همانطور که مشاهده می کنید تمام برنامه ها و فرآیندهای در حال اجرا نمایش داده می شود . 2. فایل دانلود شده را از حالت فشرده خارج کرده و بر روی processexp64 دابل کلیک کنید . 3. در پنجره باز شده بر روی گزینه Agree کلیک کنید 4. بعد از نصب پنجره اصلی نرم افزار نمایش داده می شود . به ترتیب بر روی منوی File > Show Details for All Processes کلیک کنید . 5. از طریق منوی Find گزینه Find Handle or DLL را انتخاب کنید . لیست تمام فایل و بر نامه های در حال اجرا نمایش داده می شود . 6. عنوان فایل یا , ...ادامه مطلب
اگر ویندوز بالا نیامد چکارهایی باید انجام بدهیم ؟ (رفع مشکل)

1. بررسی درایوهای خارجی متصل به کیس مثل فلش مموری خیلی مواقع ممکن است یک دی وی دی بوتیبل داخل اپتیکال درایور (DVD/RW) روز قبل قرار داده باشید ، فردا که سیستم را روشن می کنید ویندوز بالا نمی آید . پس ابتدا چک کنید لوح فشرده داخل DVD-RW نباشد .حافظه های خارجی را از کیس جدا کنید . مثل فلش مموری یا هارد, ...ادامه مطلب
چاپ کردن نگاتیو عکس به وسیله Paint ویندوز

ابتدا شما بایستی تصویر نگاتیو خود را وارد کامپیوتر کنید.برای اینکار اگر میتوانید از اسکنر استفاده کنید و یا راه سادهتر این که توسط دوربین دیجیتال یا دوربین موبایل خود از نگاتیو به شکل دقیق عکس بگیرید. تنها دقت کنید محیط نور مناسبی داشته باشد و فلش دوربین نیز غیرفعال باشد. ترجیحأ پشت زمینه تصویر , ...ادامه مطلب
فراموش کردن رمز عبور ویندوز و آموزش بازیابی آن از طریق برنامه PCUnlocker

PCUnlocker یک نرم افزار جدید و ابزاری قالب بوت برای تنظیم مجدد برای رمز فراموش شده و کلمه عبور ویندوز های ۱۰ / ۸ / ۷ / Vista / XP / 2012 / 2008 / 2003 / 2000 می باشد. اگر شما قفل ویندوز و رمز عبور خود را فراموش کرده اید یا حساب کاربری شما مسدود شده و یا غیرفعال شده است می باشد. نرم افزار PCUnlocker , ...ادامه مطلب