- آموزش کامل تبدیل پاورپوینت به عکس | PowerPoint to Photo
- حل مشکل باز نشدن Firefox یا فایرفاکس در ویندوز 10
- رفع مشکل رایت پروتکت از طریق Diskpart
- رفع ارور Out Of Range مانیتور راهکار 100 درصد عملی
- رفع ارور MBR هنگام نصب ویندوز
- آموزش گرفتن پرینت رنگی اتوکد
- نحوه ی اسکرین شات گرفتن در ویندوز 10
- روش های حل مشکل هنگ کردن آفیس
- رفع مشکل Unable to join domain در زمان جوین کلاینت به دامین
- رفع مشکل صفحه آبی مرگ ویندوز 7
آخرین مطالب
امکانات وب
بعد از فشار دادن دکمههای Windows و Print Screen از روی کیبورد، صفحه نمایش شما برای لحظهای تاریک میشه و بعد به حالت اولیه برمیگرده. این تغییر رنگ نشوندهندهی اینه که اسکرین شات گرفته شده. برای دیدن اون در ویندوز 10 باید بعد از کلیک روی This PC از لیست سمت چپ، وارد فولدر Pictures بشید.
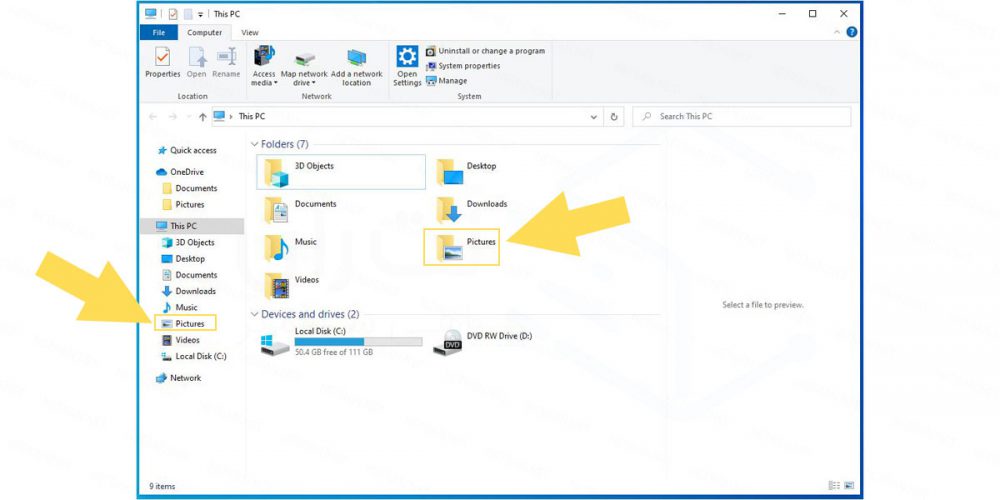
شماره 2
این قسمت، یک پوشه به نام Screenshots داره که میتونید اسکرین شاتها رو در اون ببینید.
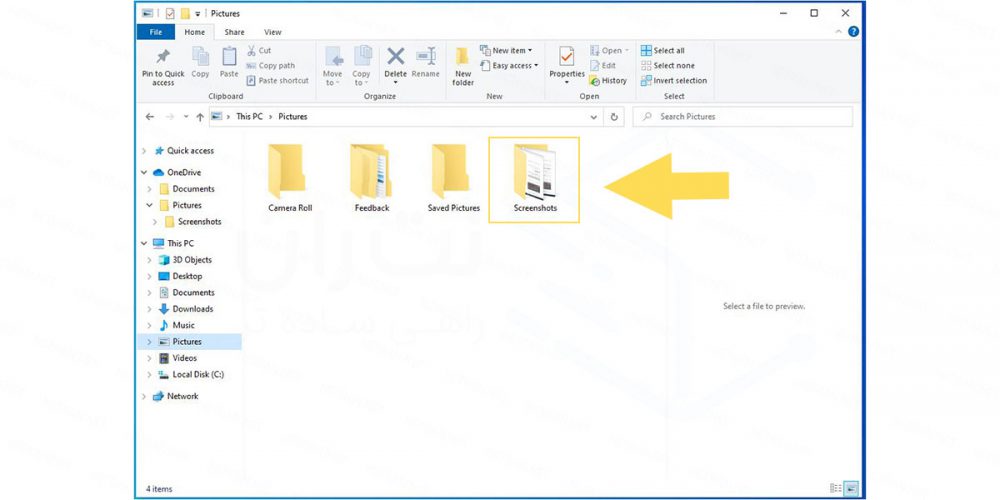
شمراه 3
اسکرین شات گرفتن با دکمه ترکیبی Win+Shift+S
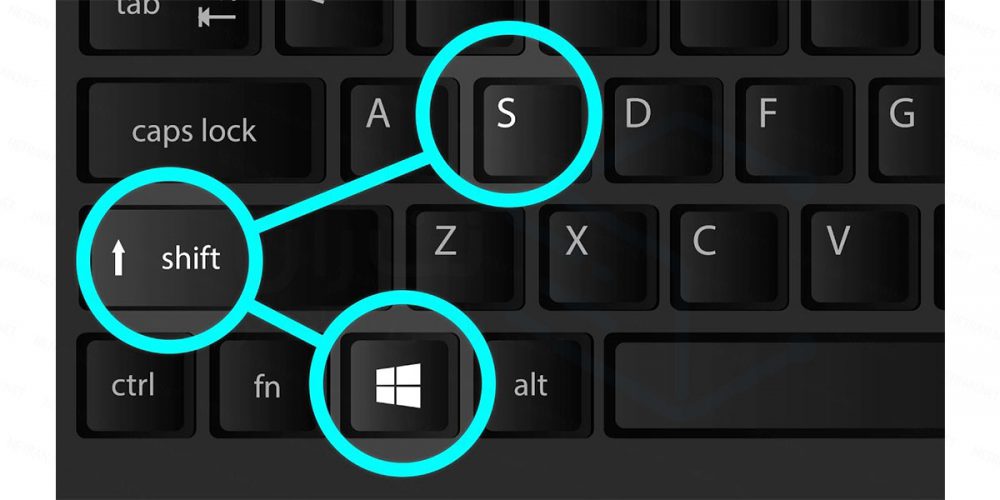
شماره 4
در روش قبل، اسکرین شات از کل صفحه گرفته میشه. اگر بخواید تصویر قسمتی از صفحه رو ذخیره کنید، میتونید دکمههای ویندوز، Shift و S رو همزمان فشار بدید. اینجوری صفحه کمی تیره میشه و باید با موس جای مورد نظر برای اسکرین شات رو مشخص کنید.
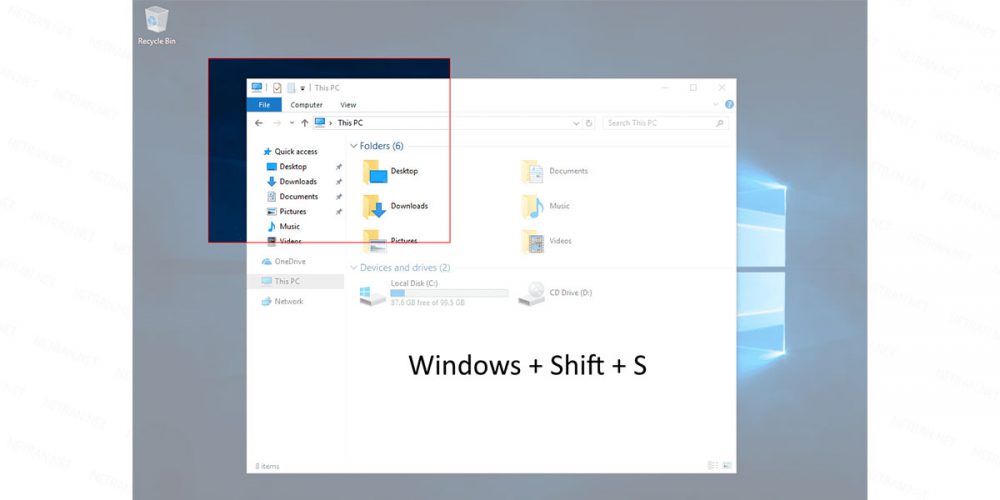
شماره 5
اسکرین شات از صفحه کامپیوتر با ابزار Snipping Tool
یکی از ابزارهای کاربردی که در ویندوز 10 وجود داره Snipping Tool هست. به کمک اون میتونید هر قسمتی از صفحه رو که بخواید برش بزنید و با فرمت دلخواهتون ذخیره کنید. برای استفاده از این برنامه باید از منوی استارت نام اون رو جستوجو کنید.
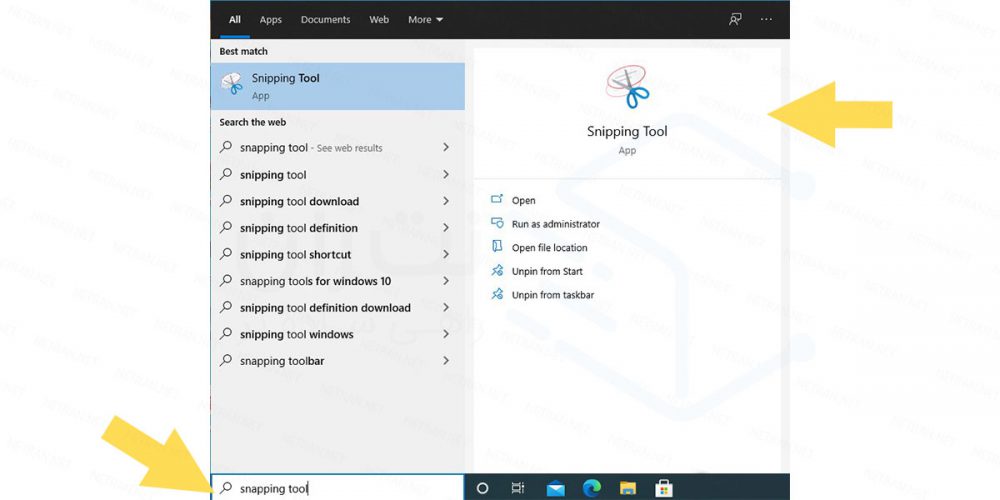
شماره 6
طرز کار با اون خیلی ساده است، کافیه از منوی بالای صفحه اولین گزینه (New) رو بزنید و بعد محدودهای رو که میخواید از اون عکس بگیرید، مشخص کنید.
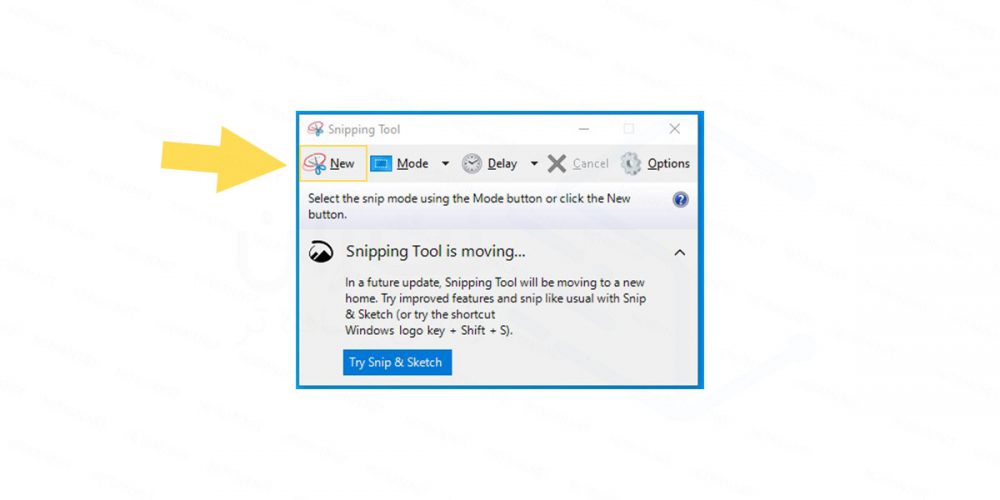
شماره 7
از تب Mode هم میتونید در سایزبندیهای مشخص، از صفحه اسکرین شات بگیرید.
از ویژگیهای جالبی که این برنامه داره امکان عکس گرفتن با تاخیره. میشه از تب Delay مشخص کنین بعد از چند ثانیه، بهصورت خودکار از صفحه اسکرین شات گرفته بشه.
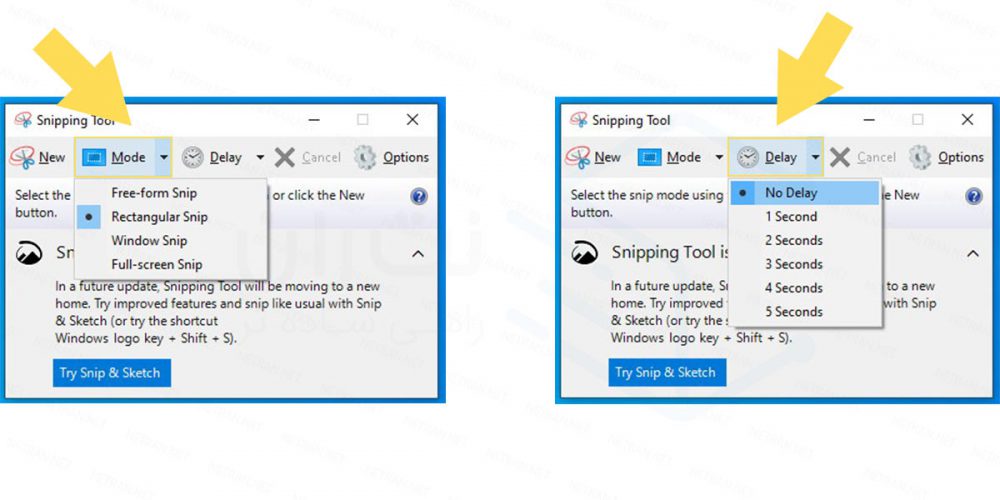
شماره 8
بعد از اینکه نرم افزار رو اجرا کردید، صفحه کمی تیره و کدر و نشانگر موس تبدیل به علامت مثبت میشه. با نگه داشتن کلید سمت چپ موس میتونین قسمتی رو که قصد داریدازش عکس بگیرید، انتخاب کنید. اگر قراره از کل صفحه عکس بگیرید، باید روی فلش کنار گزینهی New بزنید و بعد گزینهی Full-screen Snip رو انتخاب کنید.
بعد از انتخاب ناحیهی مورد نظر، پنجرهی جدیدی براتون باز میشه که اگر خواستید، میتونید روی عکس تغیراتی هم ایجاد کنید. با کلیک روی علامت ذخیره در سمت چپ و بالای پنجرهی بازشده، اسکرین شات در مسیر دلخواهتون ذخیره میشه.
نحوه ی اسکرین شات گرفتن در ویندوز 7
اسکرین شات گرفتن در ویندوز 7 مثل ویندوز 10 نیست که با فشار دادن همزمان 2 دکمه از روی کیبورد بشه از صفحه عکس گرفت. اما راه حلهایی وجود داره که میشه ازشون استفاده کرد.
دکمه ی Print screen
با فشار دادن دکمهی PrtSC یا Print Screen اسکرین شاتی از صفحه در حافظهی کامپیوتر ذخیره میشه.
دکمهی Print Screen معمولا در سمت راست صفحه کلید و بالای دکمههای Insert و Home قرار داره (به عکس شماره 1 دقت کنید).
در لپتاپ باید کلید Function (عکس شماره 9) رو هم همزمان با PrtSC فشار بدید.
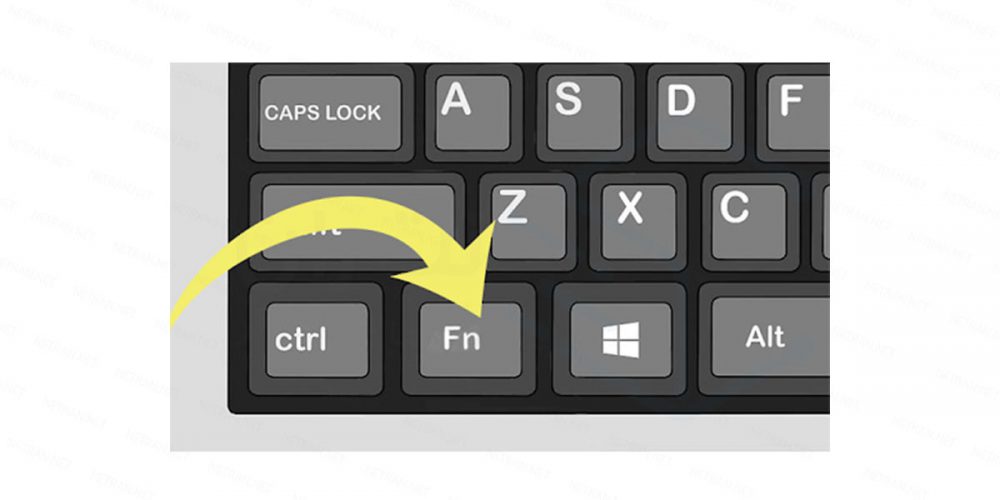
شماره 9
اسکرین شات فعلا وجود خارجی نداره تا اینکه اون رو در یکی از نرمافزارهای ادیت عکس وارد یا Paste کنید.
بهترین نرمافزار برای این کار همون نرمافزار Paint هست که کاربری سادهای داره. در منوی استارت Paint رو سرچ و باز کنید.
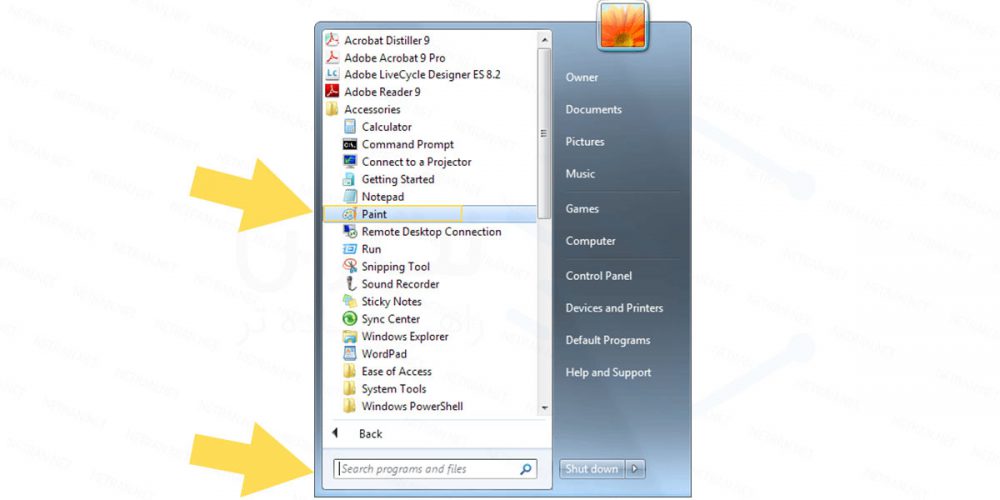
شماره 10
وقتی که نرمافزار paint اجرا شد، با گزینهی Paste اسکرین شاتی که در حافظهی کامپیوتر ذخیره شده بود رو وارد Paint کنید.
با کلید ترکیبی Ctrl+V هم میتونید این کار رو انجام بدید.
اونجا میتونید عکس رو برش بدید یا ادیت کنید و در نهایت مثل تصویر پایین، با زدن گزینهی File و Save as یکی از فرمتهای پیشنهادی رو انتخاب و عکس رو ذخیره کنید.
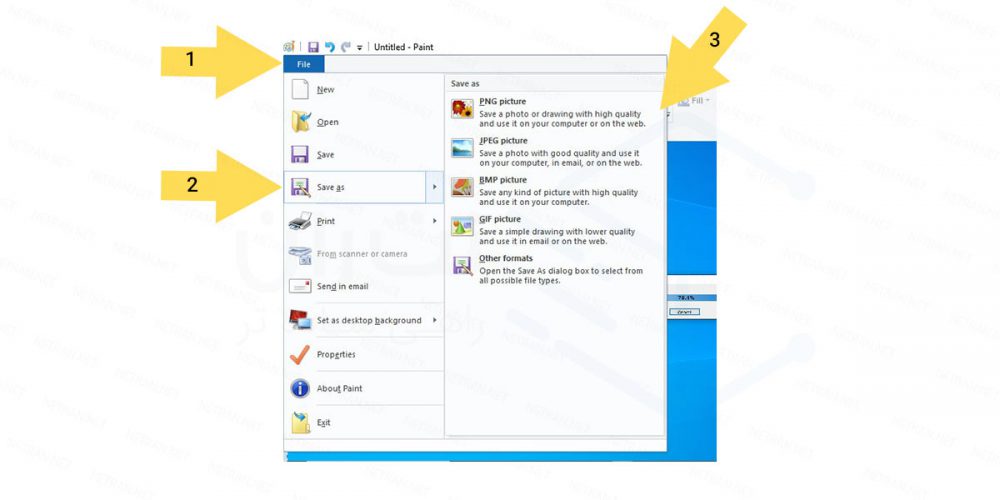
شماره 11
این روش در ویندوز 10 هم جواب میده. ولی خب اونجا راههای خیلی بهتری وجود داره.
اسکرین شات ویندوز با ابزار
ابزاری در ویندوز 7 وجود داره که امکان اسکرین شات گرفتن رو براتون فراهم میکنه. خوبی استفاده از Snipping Tool که از ویندوز ویستا به بعد در برنامههای ویندوز جای داده شده، اینه که نیازی نیست دانلود بشه و داخل خود برنامه وجود داره. اون رو میتونید در منوی ویندوز جستوجو کنید.
برای آموزش کار با snipping tool، به بخش اسکرین شات از صفحه کامپیوتر با ابزار Snipping Tool برید.
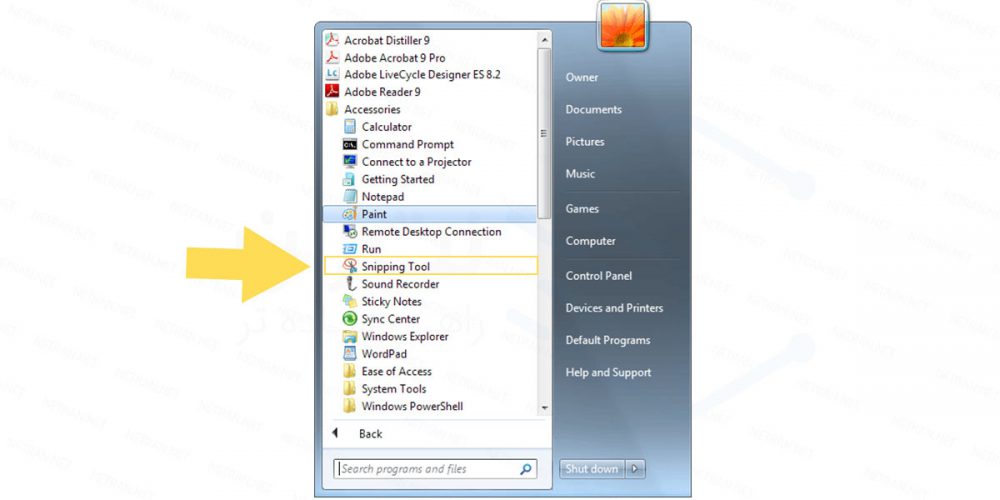
شماره 12
SnagIt بهترین نرم افزار اسکرین شات
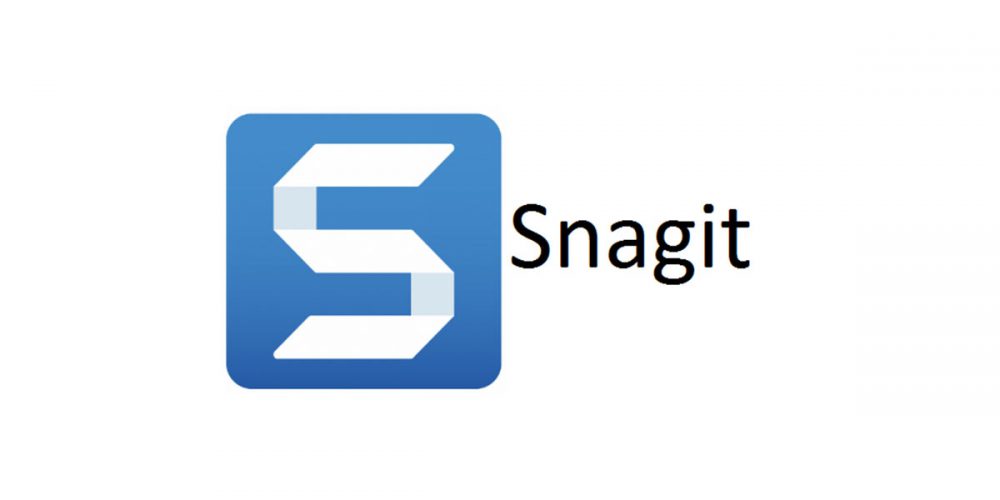
شماره 13
اگر با ویندوز زیاد سروکار دارید به احتمال زیاد در طول روز بارها نیاز پیدا میکنید تا از صفحه نمایش عکس یا اسکرین شات بگیرید. راههایی هم که تا الان گفته شد برای گرفتن عکس از بخشی یا تمام صفحه است. وقتی نیاز بشه از یک سایت یا PDF بهصورت کامل اسکرین شات بگیریم چی؟
در اینجور مواقع باید از نرمافزاری حرفهای مثل SnagIt استفاده بشه. SnagIt از بهترین نرمافزارهای تصویربرداری از صفحه است که علاوه بر اون از صفحه نمایش فیلم هم میگیره. این نرمافزار هم مثل نرمافزار ضبط صفحه نمایش Camtasia توسط کمپانی Techsmith تولید شده.
موضوعات مرتبط: ماکروسافت رفع مشکل بلوتوث در ویندوز 10...
برچسب : نویسنده : it3enter بازدید : 331
