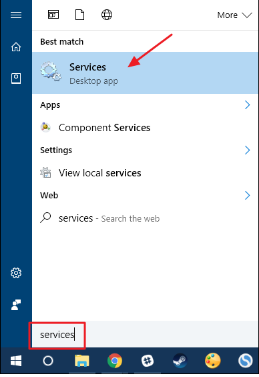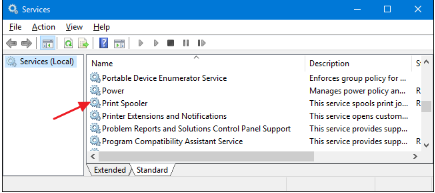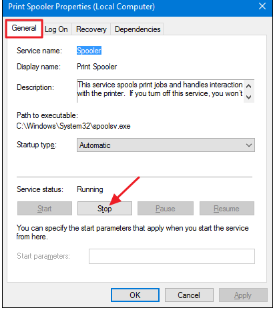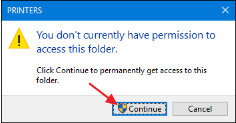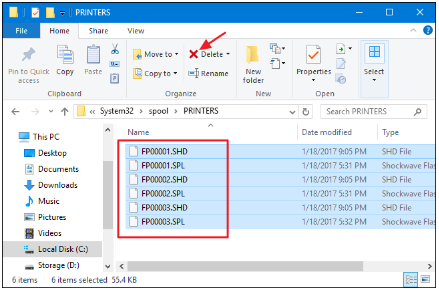- آموزش کامل تبدیل پاورپوینت به عکس | PowerPoint to Photo
- حل مشکل باز نشدن Firefox یا فایرفاکس در ویندوز 10
- رفع مشکل رایت پروتکت از طریق Diskpart
- رفع ارور Out Of Range مانیتور راهکار 100 درصد عملی
- رفع ارور MBR هنگام نصب ویندوز
- آموزش گرفتن پرینت رنگی اتوکد
- نحوه ی اسکرین شات گرفتن در ویندوز 10
- روش های حل مشکل هنگ کردن آفیس
- رفع مشکل Unable to join domain در زمان جوین کلاینت به دامین
- رفع مشکل صفحه آبی مرگ ویندوز 7
آخرین مطالب
امکانات وب
پاک و ریستات پرینت اسپولر به صورت دستی
برای پاک و راه اندازی مجدد Print Spooler به صورت دستی، شما نخست نیاز دارید Print Spooler service را متوقف کنید. برای انجام این کار بر روی منو Start کلیک کرده و در قسمت جستجو عبارت services را تایپ کنید. سپس، بر روی Services app کلیک کنید.
پرینت اسپولر (Print Spooler) را پاک و ریستارت کنید
در سمت راست پنجره Services بر روی Print Spooler دوبار کلیک کنید تا پنجره ویژگی یا خواص آن برای شما باز شود.
پاک و ریستات پرینت اسپولر به صورت دستی
در پنجره Properties، بر روی تب General کلیک کرده و گزینه Stop را انتخاب کنید. کمی بعد سرویس را ریستارت خواهید کرد.
پاک و ریستات پرینت اسپولر به صورت دستی
حال عبارت زیر را در نوار آدرس File Explorer وارد کرده و کلید Enter را در صفحه کلید خود فشار دهید.
windir%System32spoolPRINTERS%
اکنون از شما خواسه می شود که اجازه دسترسی به این پوشه را فراهم کنید. بر روی گزینه Continue کلیک کنید.
پاک و ریستات پرینت اسپولر به صورت دستی
حال کلیدهای Ctrl + A را فشار دهید تا کل محتویات پوشه انتخاب شود و سپس، کلید Delete را در صفحه کلید خود فشار دهید تا کل محتویات آن حذف شود.
پاک و ریستات پرینت اسپولر به صورت دستی
در این قسمت باید به پنجره properties در Services app برگردید و برای ریستارت Print Spooler service بر روی Start کلیک کنید. در نهایت برای بستن پنجره ویژگی ها بر روی Ok کلیک کنید و همچنین شما می توانید از برنامه Services خارج شوید.
پاک و ریستات پرینت اسپولر به صورت دستی
به محض راه اندازی مجدد سرویس اسپولر تمامی اسناد موجود در صف شما بلافاصله به پرینتر ارسال می شوند. در نهایت اگر همه چیز خوب پیش برود، باید بلافاصله دوباره چاپ را شروع کنید.
پاک و ریستارت پرینت اسپولر با یک دسته فایل
اگر فکر می کنید که پاک کردن صف چاپ خود را به وسیله ریستارت Print Spooler بیش از یک بار انجام خواهید داد، شما می توانید برای انجام این کار یک دسته فایل ساده را ایجاد کنید.
ابتدا Notepad ویندوز خود را باز کنید و عبارات زیر را به صورت جداگانه در آن تایپ و وارد کنید.
net stop spooler
“*.* del /Q /F /S “%windir%System32spoolPRINTERS
net start spooler
پاک و ریستارت پرینت اسپولر با یک دسته فایل
در مرحله بعد، سند خود را با فرمت .bat ذخیره کنید. برای انجام این کار بر روی تب File کلیک کرده و در منو آن گزینه Save As را انتخاب کنید. در پنجره Save As، مکان مورد نظر را برای ذخیره شدن فایل خود انتخاب کنید. در منو کشویی Save as type، گزینه All files (*.*) را انتخاب کنید. نام مورد نظر را برای فایل خود انتخاب و در انتهای آن عبارت .bat را به آن اضافه کنید. در نهایت بر روی گزینه Save کلیک کنید تا فایل ذخیره شود.
پاک و ریستارت پرینت اسپولر با یک دسته فایل
اکنون می توانید با دوبار کلیک بر روی batch file هر وقت خواستید پرینت اسپولر را پاک کنید. با این وجود بهتر است که یک میانبر را برای دسته فایل ایجاد کنید و سپس میانبر را در جایی قرار دهید تا به راحتی به آن دسترسی داشته باشید. برای مثال می توانید آن را در منو استارت یا در نوار وظیفه قرار دهید. با دتسرسی سریع و آسان به batch file می توانید در هر زمانی پاک کردن یا ریستارت Print Spooler را انجام دهید.
متوقف کردن پرینت های چاپگر با کنسل و لغو برخی یا تمامی اسناد چاپی
از دیگر کارهایی که می توانید برای کنسل کردن یا متوقف کردن پرینت های چاپگر انجام دهید این است که برخی یا تمامی اسناد چاپی را لغو یا کنسل کنید. گاهی اوقات، پاک کردن یک سند گیر کرده باعث می شود پرینتر مجدداً کار کند و سایر کارهای چاپی را انجام دهد. گاهی ممکن است، مجبور شوید همه مدارک چاپی را که برای چاپ ارسال کرده اید، لغو کنید و دوباره برای چاپ آن سعی کنید.
برای انجام این کار بر روی منو Start کلیک کرده و عبارت devices را تایپ کنید. سپس در برنامه Control Panel بر روی Devices and Printers کلیک کنید.
کنسل کردن یا متوقف کردن برخی یا تمامی اسناد چاپی
در پنجره Devices and Printers ، بر روی دستگاه پرینتر مورد نظر خود راست کلیک کرده و سپس دستور See what’s printing را انتخاب کنید.
کنسل کردن یا متوقف کردن برخی یا تمامی اسناد چاپی
اکنون پنجره ای که لیست کارهای چاپی در آن قرار دارد را می توانید مشاهده کنید. ابتدا بر روی ستون Submitted کلیک کنید تا اسناد به ترتیبی که ارسال شده اند، مرتب شوند.
کنسل کردن یا متوقف کردن برخی یا تمامی اسناد چاپی
خب اکنون بر روی اولین سند ارسالی خود راست کلیک کرده و در منو ظاهر شده گزینه Restart را انتخاب کنید. اگر دستگاه چاپ شما بعد از ریستارت سند مورد نظر شروع به کار کرد این خوب است، اما در غیر این صورت شما باید دوباره بر روی سند راست کلیک کرده و گزینه Cancel را انتخاب کنید.
کنسل کردن یا متوقف کردن برخی یا تمامی اسناد چاپی
در نهایت برای تایدد لغو چاپ سند خود شما باید بر روی گزینه Yes کلیک کنید.
کنسل کردن یا متوقف کردن برخی یا تمامی اسناد چاپی
نکته:
توجه داشته باشید که اگر این لغو موفقیت آمیز بود، این سند باید از صف چاپ خارج شود و سند بعدی برای چاپ ارسال شود. اگر سند لغو شد اما همچنان چاپی صورت نگرفت، لازم است که تمامی اسناد موجود را در صف لغو کنید. برای انجام این کار بر روی منو Printer کلیک کرده و سپس دستور Cancel all documents را انتخاب کنید. به این ترتیب اسناد موجود در صف باید همگی حذف شوند. حال می توانید چاپ یک سند جدید را امتحان کنید ببینید آیا پرینتر کار می کند یا خیر.
کنسل کردن یا متوقف کردن برخی یا تمامی اسناد چاپی
جمع بندی
با استفاده از راه حل های بالا شما می توانید کنسل کردن و متوقف کردن پرینت های چاپگر را انجام دهید. در غیر این صورت شما باید توجه خود را بر روی مواردی مانند بروزرسانی یا نصب مجدد درایوهای پرینتر معطوف کنید و تغییرات لازم را انجام دهید. امیدواریم که این مقاله مورد توجه شما قرار گرفته باشد و با استفاده از این آموزش به راحتی بتوانید پرینت های چاپگر خود را متوقف یا لغو کنید. منتظر دیدگاه ها و نظرات شما در فرازسافت هستیم.
رفع مشکل بلوتوث در ویندوز 10...برچسب : نویسنده : it3enter بازدید : 109