- آموزش کامل تبدیل پاورپوینت به عکس | PowerPoint to Photo
- حل مشکل باز نشدن Firefox یا فایرفاکس در ویندوز 10
- رفع مشکل رایت پروتکت از طریق Diskpart
- رفع ارور Out Of Range مانیتور راهکار 100 درصد عملی
- رفع ارور MBR هنگام نصب ویندوز
- آموزش گرفتن پرینت رنگی اتوکد
- نحوه ی اسکرین شات گرفتن در ویندوز 10
- روش های حل مشکل هنگ کردن آفیس
- رفع مشکل Unable to join domain در زمان جوین کلاینت به دامین
- رفع مشکل صفحه آبی مرگ ویندوز 7
آخرین مطالب
امکانات وب
- کلید ترکیبی Win+R رو فشار بدید تا پنجرهی Run باز بشه.
- هرکدوم از برنامههای زیر رو که میخواین مشکل هنگ کردنش رو برطرف کنید، جملهی متناظرش رو وارد کنید تا بهصورت Safe Mode اجرا بشه (مطابق تصویر شماره 1).
Word: Winword /Safe
Excel: Excel /Safe
PowerPoint: Powerpnt /Safe
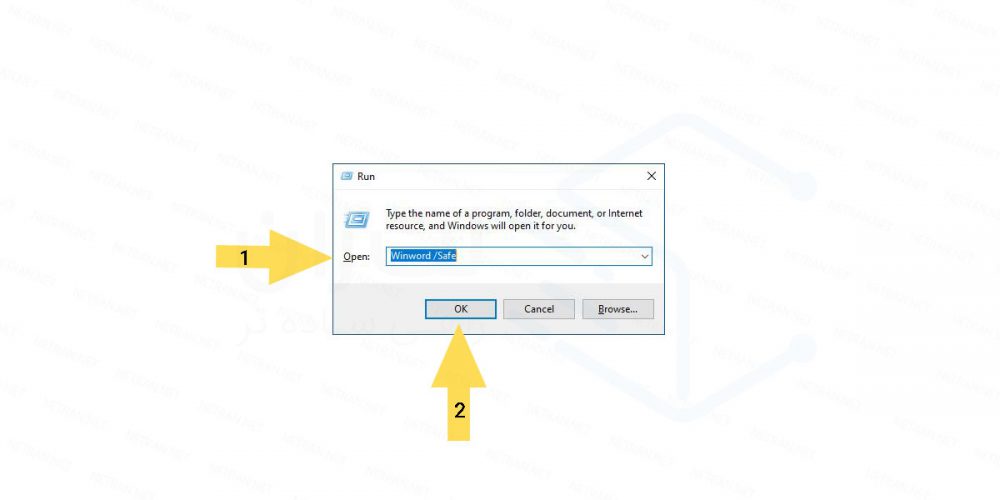
تصویر شماره 1
- چک کنید ببینید میتونید برنامههای افیس رو باز کنید و باهاشون کار کنید یا نه. اگر مشکلتون هنوز حل نشده ادامه بدید.
راه دیگهی اجرای آفیس در حالت Safe mode نگه داشتن کلید Ctrl و کلیک روی آیکون یکی از برنامههای آفیس هستش. در پنجرهای که باز میشه گزینهی Yes رو انتخاب کنید.
2- غیر فعال کردن COM Add-ins در مایکروسافت آفیس
اگر برنامهها در حالت Safe Mode بهراحتی اجرا میشن و مشکلی وجود نداره احتمالا یکی از پلاگینها مشکل داره و باید پاک بشه.
- ورد، اکسل یا برنامهی آفیس مشکلدار مورد نظرتون رو با حالت Safe Mode که در پاراگراف بالا توضیح دادیم اجرا کنید.
- روی عبارت File، بعد Options و در نهایت Add-Ins کلیک کنید.
- طبق تصویر شماره 2 در قسمت Manage، عبارت Com Add-ins رو وارد کنید و روی عبارت Go کلیک کنید.
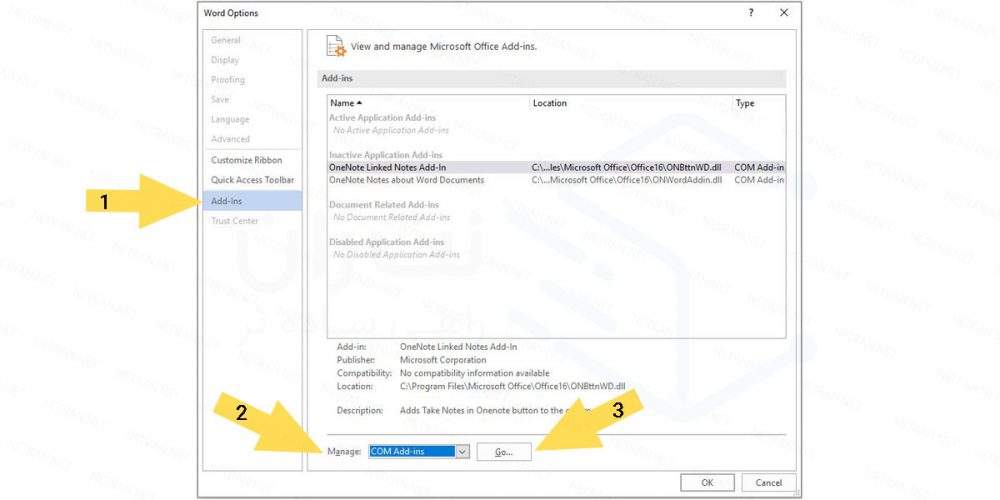
تصویر شماره 2
- مثل تصویر زیر تیک افزونهها رو یکییکی بردارید و روی Ok کلیک کنید.
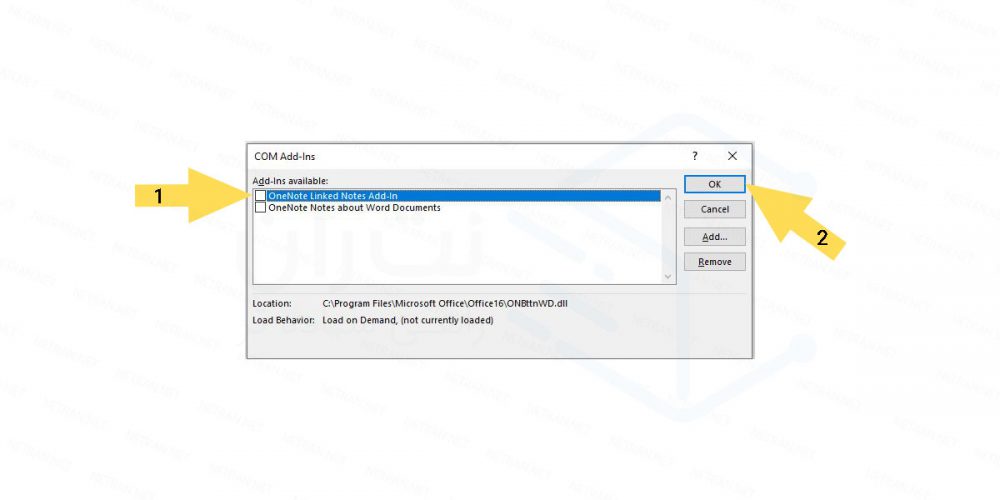
تصویر شماره 3
- بعد از هر بار برداشتن تیک یکی از افزونهها، ورد رو ببندید و دوباره اجرا کنید تا ببینید مشکل حل شده یا نه.
- این فرآیند رو برای همهی افزونهها انجام بدین تا افزونهی مشکلدار رو پیدا کنید.
3- حل مشکلات آفیس از تنظیمات رجیستری
- کلید ترکیبی Win+R رو فشار بدید تا پنجرهی Run باز بشه.
- regedit رو اجرا کنید.
- به آدرس HKEY_CURRENT_USERSoftwareMicrosoftOffice*Common برید.
بهجای ( * ) در آدرس بالا، برای آفیس 2016 به فایل 16.0 و برای نسخههای متفاوت به فولدری با همون عدد برید.
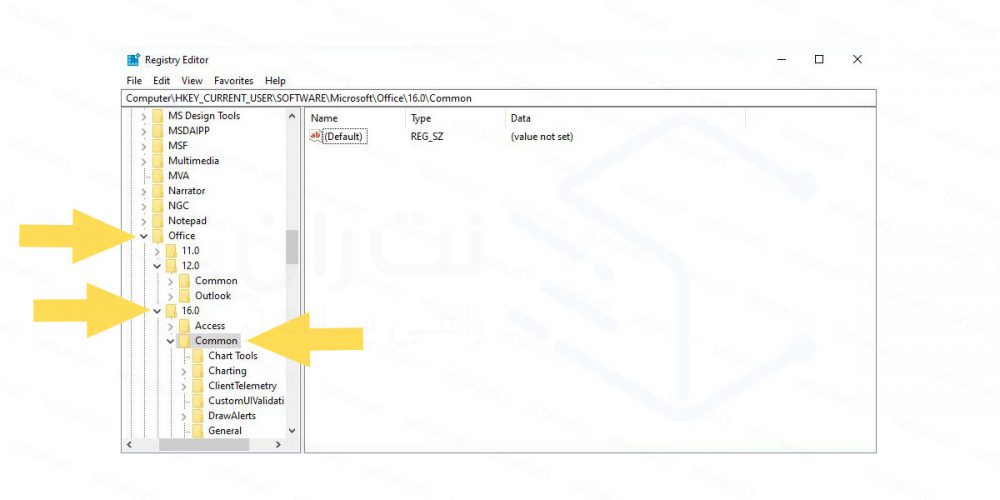
تصویر شماره 3
- روی صفحهی اصلی پنجره کلیکراست کنید و New و در منوی جدید Key رو انتخاب کنید. اسمش رو هم Graphics بذارید.
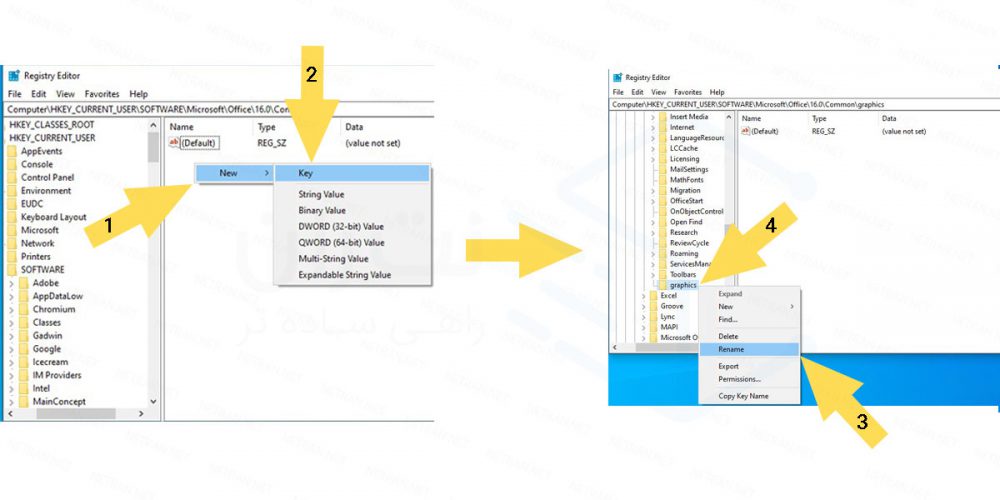
تصویر شماره 4
- روی Graphics کلیک کنید و در پنجرهی سمت راست، راستکلیک کنید. عبارت New و در منوی جدید، DWORD (32-bit) رو انتخاب کنید.
- اسمش رو DisableHardwareAcceleration بذارید.
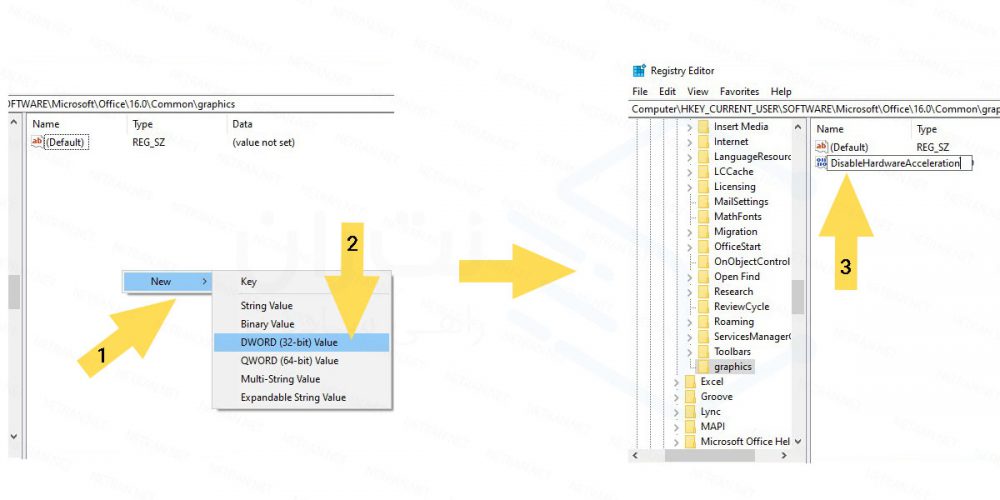
تصویر شماره 5
- مقدار Value data رو 1 بذارید.
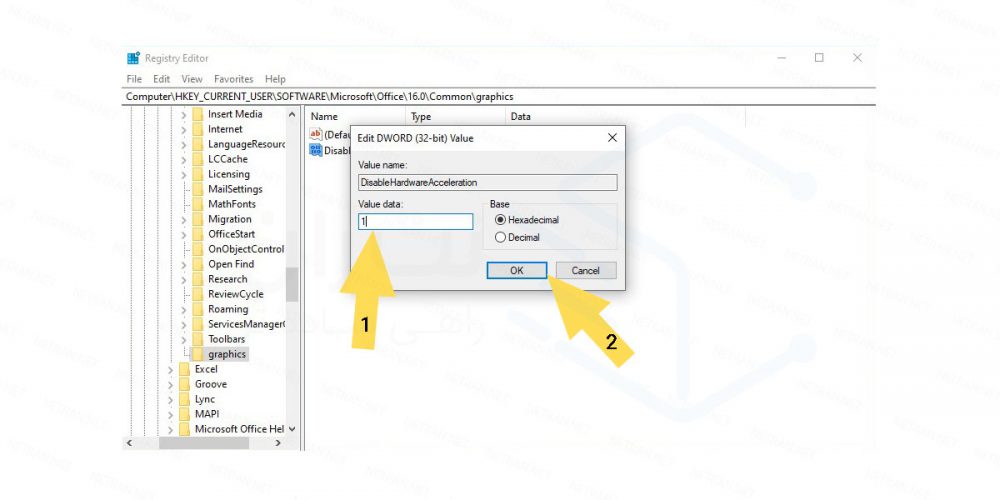
تصویر شماره 6
- حالا ورد یا اکسل رو با حالت عادی اجرا کنید.
4- تعمیر مجموعه مایکروسافت
- از منوی استارت Control Panel رو سرچ و اجرا کنید.
- گزینهی Programs و بعد Uninstall a program رو انتخاب کنید.
- روی Microsoft office راستکلیک کرده و Change رو انتخاب کنید.
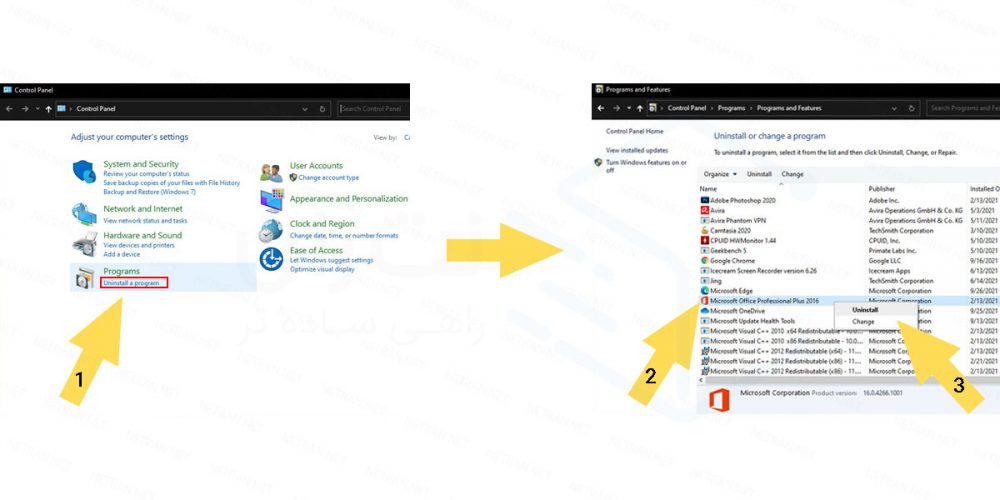
تصویر شماره 7
- گزینهی Repair رو انتخاب کنید.
- در آفیسهای جدید، باید عبارت Quick repair و بعد هم Repair رو انتخاب کنید.
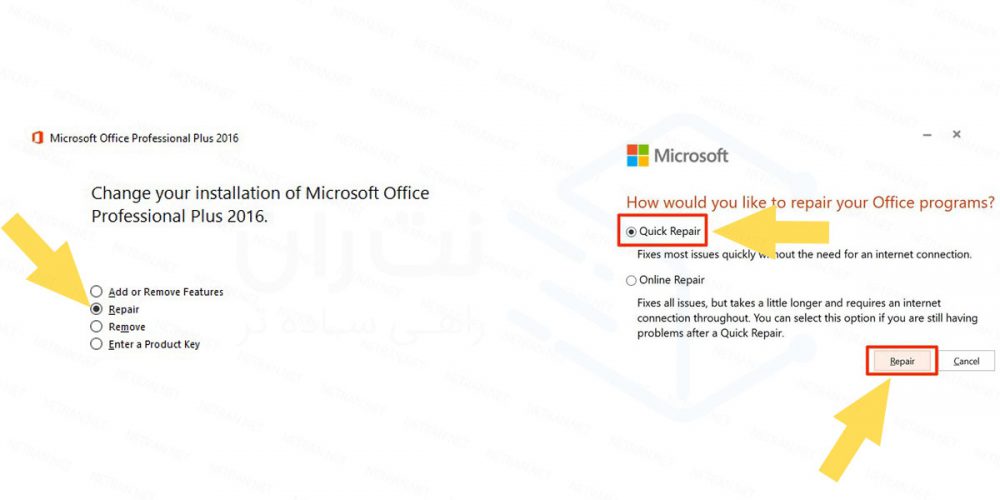
تصویر شماره 8
- بعد از تموم شدن، کامپیوتر رو ریاستارت کنید. بعد ورد یا اکسل رو باز کنید ببینید همچنان مشکل داره یانه.
- اگر گزینهی Quick repair مشکل هنگ کردن آفیس رو حل نکرد، گزینهی Online Repair رو انتخاب کنید.
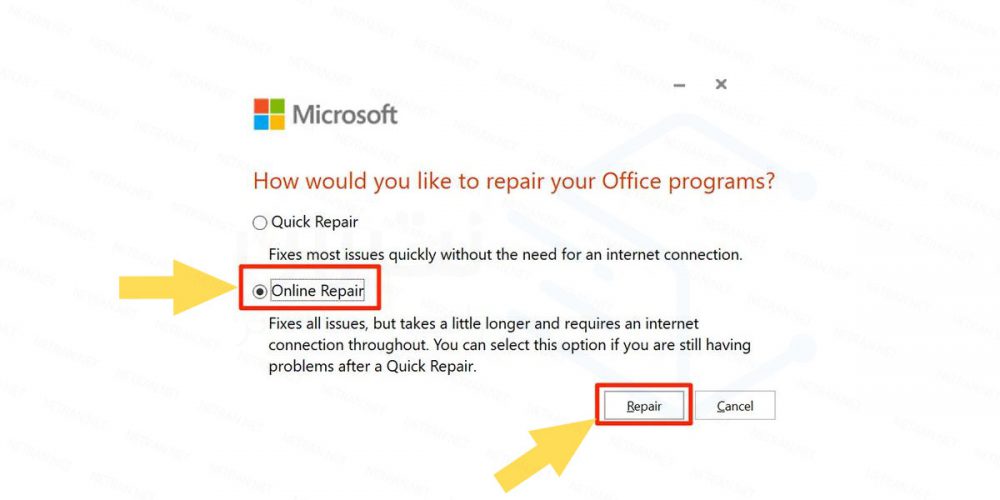
تصویر شماره 9
5- حذف آخرین به روز رسانی های آفیس و ویندوز
اگه مشکل آفیس بعد از آپدیت شدن خودش یا ویندوز شروع شد، باید این به روزرسانی رو حذف کنید تا ببینید مشکل رو برطرف میکنه یا نه. اگه مشکل از آپدیت آفیس یا ویندوز بود، مراحل زیر میتونه مشکل رو برطرف کنه.
- Control panel رو در منوی استارت سرچ و اجرا کنید.
- زیر گزینهی Program گزینهی دیگهای به نام Uninstall a program وجود داره. روی اون کلیک کنید.
- در سمت چپ صفحه گزینهی View installed updates رو انتخاب کنید.
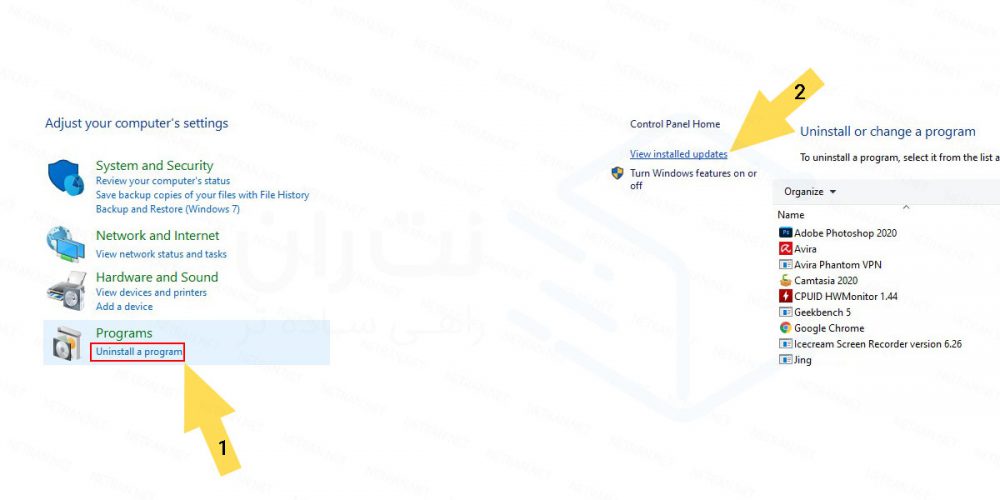
تصویر شماره 10
- بهروزرسانی که فکر میکنید مشکل ایجاد کرده رو انتخاب کنید. روی گزینهی Uninstall و بعد هم روی گزینهی Yes که در پنجرهای جدید ظاهر میشه کلیک کنید.

تصویر شماره 11
6- حذف و نصب دوبارهی آفیس برای هنگ کردن
در نهایت اگه همهی راهها رو امتحان کردین و مشکل هنگ کردن آفیس حل نشد، شما میتونید MS Office رو بهصورت کامل از کامپیوتر حذف و دوباره نصب کنید. این راه حل مشکل کندی آفیس 2016 و هنگ کردن اون رو هم برطرف میکنه.
- بخش تنظیمات رو باز کنید.
- گزینهی Apps رو انتخاب کنید.
- Microsoft Office رو پیدا و اون رو انتخاب کنید. بعد از انتخاب، روی دکمهی Uninstall کلیک کنید.
- دوباره روی Uninstall کلیک کنید تا آفیس از کامپیوتر شما پاک شه.
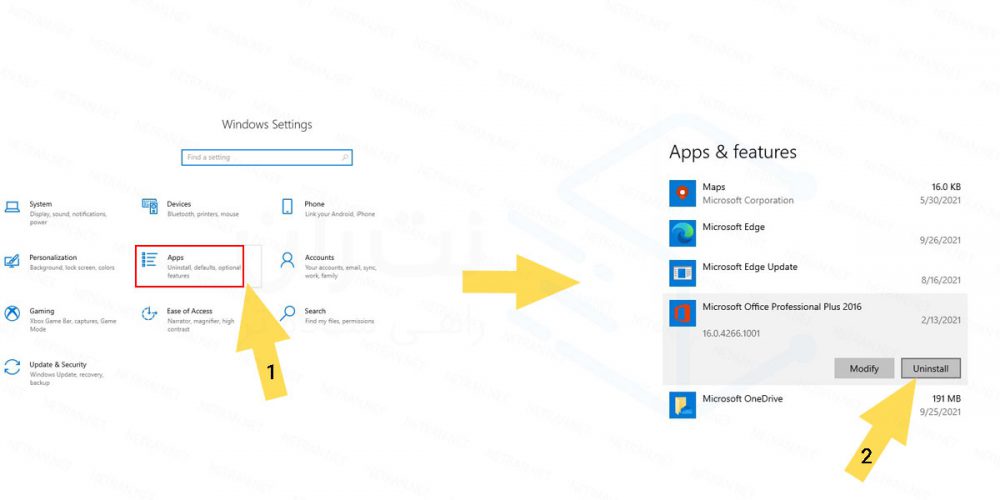
تصویر شماره 12
- آفیس رو دانلود و نصب کنید.
هنگ کردن ورد و هنگ اکسل
در این بخش علاوه بر راههایی که گفتیم یکسری روشهایی روبهصورت خاص برای حل مشکل کندی ورد یا هنگ اکسل بررسی میکنیم:
1- پرینتر پیش فرض رو عوض کنید
یکی از مشکلات هنگ کردن ورد و اکسل میتونه این باشه که شما یک پرینتر خراب رو بهعنوان پرینتر پیشفرض انتخاب کردین. عملکرد ورد با پرینترهای سیستم شما ادغام شده و هر مشکلی در پرینتر میتونه باعث هنگ کردن ورد بشه. انتخاب یک پرینتر دیگه بهعنوان پیشفرض میتونه این مشکل رو برطرف کنه.
- به بخش تنظیمات (Setting) برید.
- گزینهی Devices رو انتخاب کنید.
- از نوارابزار سمت چپ گزینهی Printers & scanners رو انتخاب کنید.
- تیک گزینهی Let Windows manage my default printer رو بردارید.
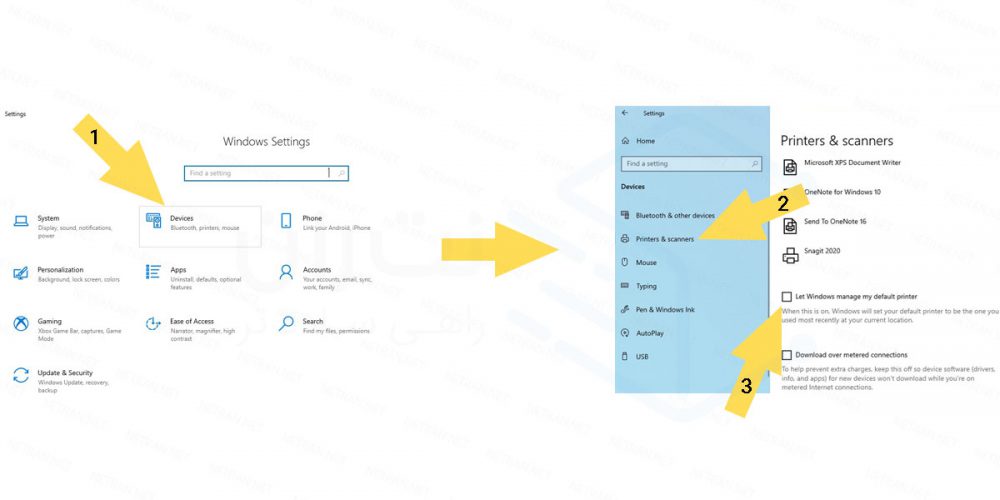
تصویر شماره 13
- طبق تصویر زیر یک پرینر قابل استفاده از لیست پیدا و انتخاب کنید و بعد هم روی دکمهی Manage کلیک کنید.
- گزینهی Set as default رو انتخاب کنید تا پرینتری که تازه انتخاب کردید بهعنوان پرینتر پیشفرض قرار داده بشه.
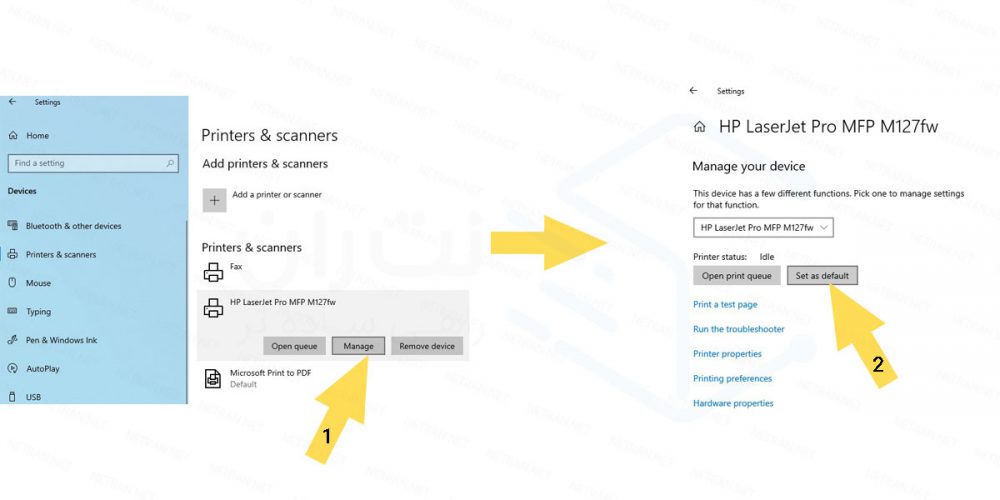
تصویر شماره 14
2-آنتی ویروس رو خاموش کنید
بعضی از آنتی ویروسها با برنامههای مختلف تضاد دارن و باعث تخریب اونها میشن. بنابراین بهتون پیشنهاد میکنیم که بهصورت موقت آنتی ویروس رو خاموش کنید و ببینید مشکلتون با ورد یا اکسل برطرف میشه یا نه. اکثر آنتی ویروسها با راستکلیک روی آیکون اونها و انتخاب گزینهی Disable ،Turn off protection یا گزینهای شبیه به اینها خاموش میشن.
اگر بعد از خاموش کردن آنتی ویروس، نرم افزار ورد شما خوب کار کرد یعنی این دو با هم سازگار نیستن. باید آنتی ویروس خودتون رو پاک کنین و یک آنتی ویروس جدید جایگزین کنید.
3- درایور پرینتر رو آپدیت کنید
اگه درایورهای پرینتر شما منسوخ شده باشن، ممکنه باعث بشن تا ورد یا اکسل هنگ کنه. چون در این حالت کامپیوتر نمیتونه باهاش ارتباط برقرار کنه. برای رفع این مشکل باید درایور پرینتر رو در کامپیوتر خودتون آپدیت کنید.
- طبق تصویر شماره 15، در منوی استارت یا کورتانا، Device Manager رو سرچ و اجرا کنید.
- از لیست، اسم پرینتر خودتون رو پیدا و روی اون راستکلیک کنید. از منوی باز شده عبارت Update driver رو انتخاب کنید.
- اگه قبلا درایورها رو در کامپیوتر دانلود کردید، عبارت Browse my computer for driver software رو انتخاب کنید. در غیر این صورت عبارت Search automatically for updated driver software رو انتخاب کنید.
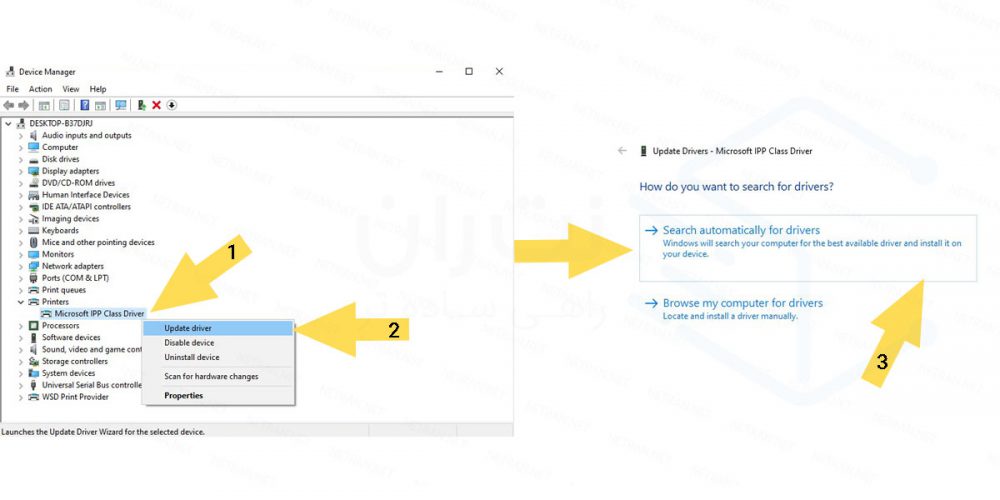
حالا که مشکل هنگ کردن آفیس سیستمتون برطرف شد میتونید از همه برنامههای اون با خیال راحت استفاده کنید. کار کردن با برنامههای آفیس برای بعضی از افراد که تازه کار هستند و یا فقط با بعضی از اونها آشنایی دارند شاید کمی سخت باشه؛ یکی از پرکاربردترین اونها پاورپوینته. با آموزش ساخت پاورپوینت که ما به صورت سریالی در مجله نتران نوشتیم، میتونید از صفر تا صد یک ارائه خوب رو بسازید.
موضوعات مرتبط: ماکروسافت رفع مشکل بلوتوث در ویندوز 10...
برچسب : نویسنده : it3enter بازدید : 68
