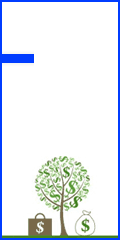متن مرتبط با «مشکل» در سایت رفع مشکل بلوتوث در ویندوز 10 نوشته شده است
حل مشکل باز نشدن Firefox یا فایرفاکس در ویندوز 10

7Uninstall کردن فایرفاکسدکمه ترکیبی Win+R را بگیرید. در پنجره Run دستور appwiz.cpl. را وارد کنید. سپس Enter را بزنید.منوی Programs and Features باز خواهد شد. روی Mozilla Firefox راست کلیک کنید و Uninstall را انتخاب کنید.وقتی این فرایند به پایان رسید، سیستم را ری استارت کنید.به درایو C و پوشه File Explorer بروید. سپس وارد پوشه Program Files شوید. پوشه Mozilla Firefox را پیدا کنید.روی آن راست کلیک کنید و Delete را بزنید. برای این کار به Administrator permission نیاز دارید. در صورت پرسش، Yes را بزنید.این فرایند را برای مسیر زیر هم تکرار کنید:C:Program Files (x86)سپس دوباره مرورگر را دانلود و نصب کنید.پاک کردن Startup cacheبرای رفع مشکل باز نشدن فایرفاکس در ویندوز ابتدا وارد آدرس زیر شوید.نکته: نام p6kmzwky ممکن است در سیستم شما متفاوت باشد.C:UsersAppDataLocalMozillaFirefoxProfilesp6kmzwky.default-releasestartupCacheتمام فایلهای درون این پوشه را پاک کنید.بستن Firefox در Task Managerبرای رفع مشکل فایرفاکس ، کلید ترکیبی CTRL+ALT+DEL را بگیرید.منوی Security Options باز خواهد شد. Task Manager را انتخاب کنید.مرورگر فایرفاکس را از فهرست پیدا کنید و سپس روی آن راست کلیک کنید. حال End process بزنید.دوباره مرورگر Firefox را باز کنید.حذف پروفایل Firefoxبرای رفع مشکل فایرفاکس در ویندوز ابتدا آن را ببندید.سپس دکمه ترکیبی Win+R را بگیرید و عبارت firefox.exe -p را وارد کنید. Enter را بزنید.فهرستی از پروفایل ها برایتان نمایش داده میشود.پروفایل کاربری خود را انتخاب کنید، سپس روی دکمه Delete Profile بزنید.اگر میخواهید به طور کامل پروفایل خود را حذف کنید، روی دکمه Delete File بزنید., ...ادامه مطلب
رفع مشکل رایت پروتکت از طریق Diskpart

حتما دقت داشته باشید که CMD را بصورت Run as Administrator اجرا نمایید.در ابتدای کار لازم بذکر است که فلش مموری و یا رایت پروتکت شده ، در این مرحله باید به کامپیوتر متصل شده باشد.پس از اجرای CMD ، در خط فرمان دستور Diskpart را تایپ کرده و اینتر بزنید.برای لیست کردن تمامی تجهیزات ذخیره سازی اعم از هارد دیسک و فلش مموری از دستور List disk استفاده کنید.پس از لیست کردن تمامی هارد دیسک ها و فلش مموری ها با استفاده از دستور Select disk x فلش مموری یا حافظه مورد نظر را انتخاب نمایید. (بجای کلمه x عدد مربوط به فلش مموری را تایپ نمایید.)سپس دستور های زیر را به ترتیب تایپ کنید.attributes disk clear readonlycleancreate partition primaryformat fs=fat32exitبا استفاده از این روش ، فلش مموری شما پارتیشن بندی می شود و مشکل رایت پروتکت حل خواهد شد.موضوعات مرتبط: ماکروسافت بخوانید, ...ادامه مطلب
روش های حل مشکل هنگ کردن آفیس

کلید ترکیبی Win+R رو فشار بدید تا پنجرهی Run باز بشه.هرکدوم از برنامههای زیر رو که میخواین مشکل هنگ کردنش رو برطرف کنید، جملهی متناظرش رو وارد کنید تا بهصورت Safe Mode اجرا بشه (مطابق تصویر شماره 1).Word: Winword /SafeExcel: Excel /SafePowerPoint: Powerpnt /Safeتصویر شماره 1چک کنید ببینید میتونید برنامههای افیس رو باز کنید و باهاشون کار کنید یا نه. اگر مشکلتون هنوز حل نشده ادامه بدید.راه دیگهی اجرای آفیس در حالت Safe mode نگه داشتن کلید Ctrl و کلیک روی آیکون یکی از برنامههای آفیس هستش. در پنجرهای که باز میشه گزینهی Yes رو انتخاب کنید.2- غیر فعال کردن COM Add-ins در مایکروسافت آفیساگر برنامهها در حالت Safe Mode بهراحتی اجرا میشن و مشکلی وجود نداره احتمالا یکی از پلاگینها مشکل داره و باید پاک بشه.ورد، اکسل یا برنامهی آفیس مشکلدار مورد نظرتون رو با حالت Safe Mode که در پاراگراف بالا توضیح دادیم اجرا کنید.روی عبارت File، بعد Options و در نهایت Add-Ins کلیک کنید.طبق تصویر شماره 2 در قسمت Manage، عبارت Com Add-ins رو وارد کنید و روی عبارت Go کلیک کنید.تصویر شماره 2مثل تصویر زیر تیک افزونهها رو یکییکی بردارید و روی Ok کلیک کنید.تصویر شماره 3بعد از هر بار برداشتن تیک یکی از افزونهها، ورد رو ببندید و دوباره اجرا کنید تا ببینید مشکل حل شده یا نه.این فرآیند رو برای همهی افزونهها انجام بدین تا افزونهی مشکلدار رو پیدا کنید.3- حل مشکلات آفیس از تنظیمات رجیستریکلید ترکیبی Win+R رو فشار بدید تا پنجرهی Run باز بشه.regedit رو اجرا کنید.به آدرس HKEY_CURRENT_USERSoftwareMicrosoftOffice*Common برید.بهجای ( * ) در آدرس بالا، برای آفیس 2016 به فایل 16.0 و برای نسخهه, ...ادامه مطلب
رفع مشکل Unable to join domain در زمان جوین کلاینت به دامین

سپس مسیر زیر را در رجیستری دنبال کنید:HKEY_LOCAL_MACHINE > SYSTEM > CurrentControlSet > Services > Netlogon > Parameters این مسیر مقدار AllowSingleLabelDnsDomain را از سمت راست بیابید و روی آن دابل کلیک کنید تا فرم تنظیمات آن باز شود. سپس مانند تصویر زیر در قسمت Vlaue data، عدد 1 را وارد کرده و ok کنید.اگر AllowSingleLabelDnsDomain را در این مسیر مشاهده نمی کنید و وجود ندارد، روی فولدر Parameters کلیک راست کرده و از New گزینهDWORD (32-bit) value را کلیک کرده و نام آن را AllowSingleLabelDnsDomain تنظیم کنید. بعد مقدار آن را 1 کنید.حالا برای اعمال تغییرات رجیستری، از ویندوز Sign out کرده و دوباره Sign in کنید و یا سیستم تان را ریستارت کنید.2. Check your antivirusبصورت موقت آنتی ویروس را در سیستم تان غیرفعال کرده و همچنین فایروال را در کلاینت و سرور دامین کنترلر غیرفعال کنید.3. Enable SMB v1در این متد باید پروتکل SMBV1 را غیرفعال کنید که این بیشتر برای زمانی Forest level یا ویندوز سروری که روی آن رول Domain controller فعال است، 2003 باشد. برای فعال کردن SMBv1 درویندوز می توانید به لینک زیرمراجعه کنید.4. Disable IPv6 on the client sideراه حل دیگر برای این مشکل، غیرفعال کردن ipv6 در تنظیمات کارت شبکه مورد استفاده است. برای این منظور Run ر اباز کرده و دستور ncpa.cpl را وارد و Enter کنید تا پنجره Network Connections باز شود.روی کارت شبکه مورد نظر کلیک راست کرده و گزینه properties را کلیک کنید. از لیست تیک گزینه Inteet Protocol Version 6 را غیرفعال کرده و فرم را ok کنید.سپس وضعیت مشکل را بررسی کنید.موضوعات مرتبط: آموزش شیکه Mcitp ، ماکروسافت بخوانید, ...ادامه مطلب
رفع مشکل صفحه آبی مرگ ویندوز 7

روش های رفع مشکل صفحه آبی مرگ ویندوز نسخههای جدید ویندوز مانند ویندوز 10 نسبت به نسخههای قبلی پایدارتر هستند. بنابراین اگر فقط یک بار مشکل صفحه آبی مواجه شدید لازم نیست نگران باشید زیرا ویندوز بعد از یک بار ری استارت شدن دوباره مانند قبل به خوبی کار میکند. تنها درصورتیکه به صورت مداوم با مشکل صفحه مرگ برخورد میکنید باید به فکر حل این مشکل باشید. در ادامه با روشهای حل مشکل صفحه آبی مرگ ویندوز آشنا خواهید شد. 1. به کد توقفی که بر روی صفحه آبی نمایش داده می شود توجه کنید قبل از اینکه برای حل مشکل صفحه مرگ اقدام کنید بهتر است دلیل بروز مشکل را پیدا کنید. برای این کار باید به مشکلی که در صفحه آبی به آن اشاره شده است توجه کنید. برای مثال در ویندوز 10 که صفحه آبی همراه با یک شکلک غمگین نمایش داده میشود یک پیام خطای ساده هم وجود دارد. در زیر این بخش میتوانید یک لینک به صفحه عیب یابی مایکروسافت، یک کد QR و بخش Stop Code را مشاهده کنید. در صورت تمایل میتوانید کد QR را با دوربین گوشی خود اسکن کنید تا به صفحه پشتیبانی مایکروسافت منتقل شوید.مهمترین کاری که در این بخش باید انجام دهید یادداشت کردن کد توقف ذکر شده در صفحه آبی است که برای رفع مشکل صفحه آبی مرگ ویندوز به شما کمک میکند.در ادامه به معرفی چند کد توقف برای رفع مشکل صفحه آبی میپردازیم: ۰x0000000Aویندوز شما یا یکی از قطعات سخت افزاری مشکل دارد۰x0000000Cظرفیت رم پر شده است۰x0000000Bقطعاتی که به سیستم اضافه شده اند، به درستی کار نمی کنند.۰x0000000Fارور نصب سخت افزار جدید و یا درایو آن۰x00000021خراب شدن هارد و یا سیستم عامل 2. تغییراتی را که اخیرا, ...ادامه مطلب
چگونه مشکل استفاده 100% از هارد دیسک در ویندوز را برطرف کنیم؟

. جستجوی ویندوز را خاموش کنیدسرچ ویندوز برای جستجوی سریع فایلها در هارد درایو طراحی شده. اما باید بدانید که ویندوز به طور مداوم، تمام فایلها را ایندکس میکند و این موضوع میتواند روی پرفرمنس رایانه شما تأثیرگذار باشد. به همین خاطر، بعضی پیشنهاد میکنند که این قابلیت را در سیستم عامل غیر فعال کرده و جستجوهایتان را با سرعت کمتر و به طور دستی انجام بدهید.برای این کار، کافیست با فشردن دکمههای Windows+R صفحه RUN را باز کرده و در آن cmd را تایپ کنید.حالا پنجره سیاه رنگی را مشاهده خواهید کرد. فرمان زیر را در آن تایپ کنید:"net.exe stop "windows searchسپس Task Manager را باز کنید تا ببینید که مشکل استفاده 100 درصد از دیسک به قوت خود باقیست یا خیر. اگر مشکل حل نشد احتمالا باید سرچ ویندوز را به طور دائم غیر فعال کنید. برای انجام این کار، یک بار دیگر RUN را اجرا کرده و فایل services.msc را اجرا کنید.اینجا Windows Search را پیدا کرده، رویش راست کلیک کنید و Properties را بزنید.روی Startup Type کلیک کرده و وضعیت آن را از Automatic به Disabled تغییر بدهید. در نهایت روی Apply کلیک کنید.برای بازگرداندن تغییرات به حالت اول، میتوانید Stop را با Start جابجا نمایید.2. Superfetch را خاموش کنیدSuperfetch چیزی است که ویندوز را برای بوت سریعتر یاری میکند، یا حداقل مایکروسافت اینطور ادعا میکند چرا که هیچ گاه سرعت بوت رایانههای ویندوزی به حد ایدهآل نمیرسد. با این حساب، اگر از حالت Sleep یا Hibeate زیاد استفاده میکنید و خیلی به بوت سریع احتیاج ندارید، شاید غیر فعال کردن Superfetch ایده بدی نباشد.با فشردن دکمههای Windows+R، صفحه RUN را اجرا کرده و cmd را در آن تایپ کنید. وقتی پنجره Command , ...ادامه مطلب
حل مشکل ارور GPT و MBR در هنگام نصب ویندوز ۱۰، ۸، ۷

حل مشکل ارور GPT و MBR در هنگام نصب ویندوز ۱۰، ۸، ۷ حل مشکل ارور GPT و MBR در هنگام نصب ویندوز ۱۰، ۸، ۷ در بسیاری از موارد، هنگام نصب ویندوز جدید در کامپیتر و یا لپ تاپ ممکن است با خطای GPT و یا خط, ...ادامه مطلب
اگر ویندوز بالا نیامد چکارهایی باید انجام بدهیم ؟ (رفع مشکل)

1. بررسی درایوهای خارجی متصل به کیس مثل فلش مموری خیلی مواقع ممکن است یک دی وی دی بوتیبل داخل اپتیکال درایور (DVD/RW) روز قبل قرار داده باشید ، فردا که سیستم را روشن می کنید ویندوز بالا نمی آید . پس ابتدا چک کنید لوح فشرده داخل DVD-RW نباشد .حافظه های خارجی را از کیس جدا کنید . مثل فلش مموری یا هارد, ...ادامه مطلب
رفع مشکل نصب پرینتر در ویندوز

نصب چاپگر از طریق درایور (دانلود از سایت سازنده) 1. هر چاپگر یا هر قطعه سخت افزاری برای اجرا شدن نیاز به نرم افزار واسط دارد که به این نرم افزار درایور گفته می شود . این نرم افزار معمولا در بسته محصول خریداری شده وجود دارد . به هر دلیل ممکن است الان سی دی یا دی وی دی راه انداز پرینتر را نداشته باشی, ...ادامه مطلب
رفع مشکل بلوتوث در ویندوز 10

ابتدا چک کنید سرویس بلوتوث در حال اجرا باشد1. همانطور که می دانید برای تمام امکانات ویندوز یک سرویس در ویندوز وجود دارد که در صورت فعال نبودن ، آن قابلیت قابل استفاده نمی باشد یا به درستی کار نمی کند .برای چک کردن سرویس بلوتوث کلیدهای ترکیبی “Win + R” را همزمان بفشارید تا پنجره RUN فعال شود . سپس دس, ...ادامه مطلب